仕事で「チェックリスト」をつくる時があります…。
そのチェックリストにつきものなのが…。
チェックするための「チェックマーク」、別名「レ点」記号ともいいます。
それが、下の記号。
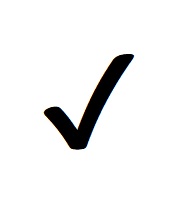
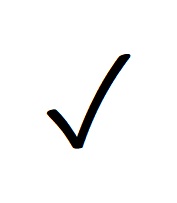
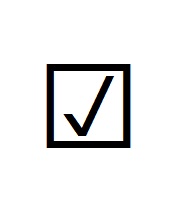
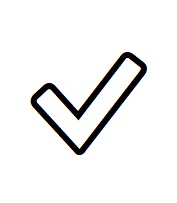
ご覧のとおり、「レ点」記号にも色々と種類があります。
ところで、この「レ点」記号なのですが…問題はパソコンに表示させたい時…。
どのようにして出すの?
ということで、こういった記号の出し方を徹底的に調べてみました。
本記事では、「レ点」記号をパソコンなどに表示させる方法について、わかりやすく解説していきます。
かなり深掘りしましたので、ご期待ください!
1.「レ点」記号の出し方!変換できる!
「レ点」記号を表示させる方法の中で、最も簡単なのが変換。
文章をパチパチと打ち込んでいる流れの中で、「レ点」記号を自然に書き加えることができます。
具体的には、「ちぇっく」という言葉で「変換」キーを押してみてください。
冒頭で紹介した4種類の「レ点」記号、全てが候補として挙がります。
ちなみに、これはパソコン以外にスマホでも同様。
同じように、「ちぇっく」で変換してください。
ですが、スマホになると、場合によっては表示される「レ点」記号の種類は少ないかもしれません…。
試してみてください。

2.「レ点」記号の出し方!「記号と特殊文字」で!
それから、ワードやエクセルなどに備わっている「記号と特殊文字」という機能を使う方法もあります。
ただし、この機能はスマホには備わっていませんので、この方法はパソコン限定。
しかも、前項の「変換」と比べても、手間と時間がかかるためおすすめできる方法とはいえませんが…。
頭の片隅にでも置いておく程度に読んでいただければ幸いです。
手順は、最初にワードやエクセルの「メニューバー」の中の「挿入」を選択してください。
続いて、「挿入」を選んだ時の「ツールバー」の中にある「記号と特殊文字」をクリックします。
すると、その下に「その他の記号(M)…」と出ますので、そこをクリックしてください。
クリックによって、「記号と特殊文字」のダイアログボックスが現われます。
様々な記号や特殊文字がずらりと並んでいますが、最初に上部にある「フォント(F):」のフォントの種類を指定しなくてはいけません。
その種類は、「Webdings」「Wingdings」「Wingdings 2」など。
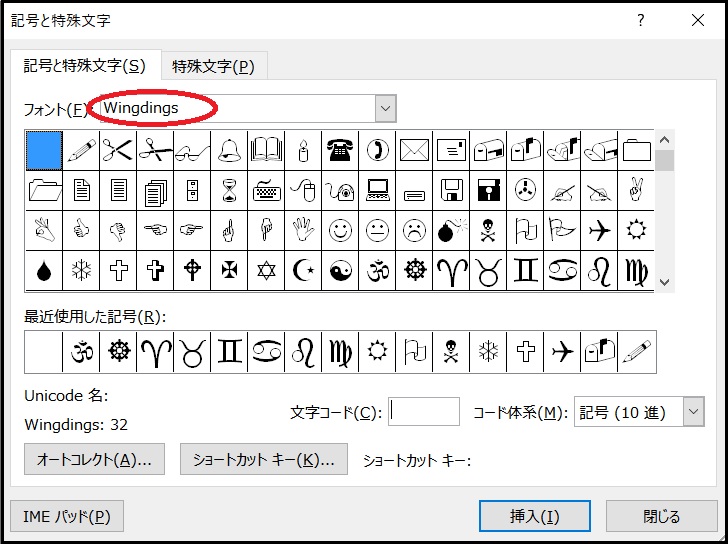
これらのフォントの中に「レ点」記号が含まれていますので、あとは記号がたくさん並んだ部分をスクロールさせて「レ点」記号を探してください。
目で見て探さなくてはいけませんので、ちょっと大変です…。
見つけたら、そこをクリックしてから「挿入」ボタンをクリックして完了。
うまくいったら、「閉じる」ボタンでダイアログボックスを閉じてください。
3.「レ点」記号の出し方!文字コードで!
「レ点」記号は変換だけで簡単に表示できますが、その他に「文字コード」を使った方法もあります。
ただし、スマホでは使えない他、コードをメモしておく必要があって実用的とはいえません…。
ですが、文字コードの使い方を知っておくと、どうしても出せない「旧字」や「マーク」などに応用できて便利ですよ。
ということで、文字コードの使い方を説明します。
まずは、4種類ある「レ点」記号の文字コードは以下のとおり。
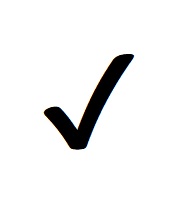
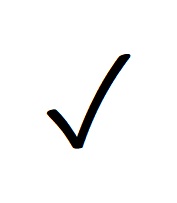
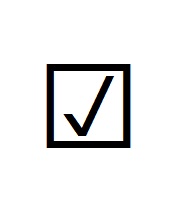
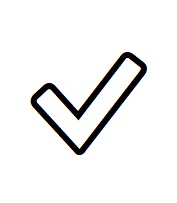
文字コードは、上から「2714」、「2713」、「2611」、「2705」となっています。
そして、このコードなのですが…。
たとえば一番上の記号であれば、ワードやエクセルなどに「2714」と打ち込み、そのままの状態でキーボードの「F5」キーを押すだけ。
これだけで、一番上の「レ点」記号が表示されます。
ちなみに、「2714」と打った後に「エンター」キーを押してはいけません。
「2714」と打った後は、変換可能な状態を保ったまま「F5」キーを押してください。
ですから、変換不可能となる「直接入力」ではなく、「全角英数」の設定で打ちましょう。
ローマ字変換設定の場合は、「全角ひらがな」などの日本語入力でも大丈夫ですよ。
まとめ
以上が、「レ点」記号をパソコンなどに表示させる方法についてでした。
「レ点」記号は、「ちぇっく」という言葉で変換することができます。
ぜひ、試してみてください。
その他に、「記号と特殊文字」機能や「文字コード」を使った方法もありますので、覚えておくと後々役立ちますよ。