文書作成時に便利な「記号」。
特に「矢印」記号は、方向を示す時や、「ここですよ」と位置を示すのに便利です。
ですが…この「矢印」記号…少し無機質ですよね…。
そこで、「人間味」といいますか「温かみ」を出すにはやはり下の「指」記号がピッタリ!
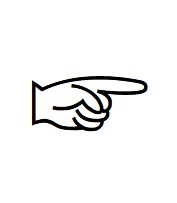
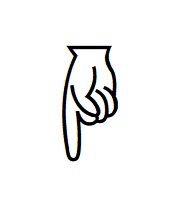
普通の「矢印」部分を、人の「指」に置き換えた記号ですが…。
それだけで、ややソフトなイメージになります。
ただし、問題はワードやエクセルに打ちたい時…。
どうやって、表示させるの??
ということで、こういった記号の出し方を徹底的に調べてみました。
本記事では、「指」記号をパソコンなどに表示させる方法について、わかりやすく解説していきます。
かなり深掘りしましたので、ご期待ください!
1.「指」記号をワードに!変換で出せる?
「指」記号は、変換によって出すのが最も簡単。
具体的には、「ゆび」と打ってから「変換」のボタンを押してください。
これで、上下左右方向の「指」記号が候補になります。
「ゆび」以外では、「て」という言葉でも変換が可能。
「て」で変換した場合は、人差し指の「指差し」以外に、「グー」「パー」「チョキ」や「オッケー」など様々な形の「指」記号が候補になりますよ。
それから、「指」の向く方向を指定して表示させる方法もあります。
たとえば、右方向であれば「みぎ」で変換することで、右向きの「指」記号が候補に。
同じように、「ひだり」「うえ」「した」で変換することで、それぞれの方向の「指」記号が出せます。
ちなみに、「ちょき」「ぐー」「ぱー」で変換することで、ジャンケンの手が出せますし…
「おっけー」で変換すると「オッケー」サインの手を出せます。
2.「指」記号をワードに!文字コードで!
変換で簡単に出せる「指」記号なのですが、その他に「文字コード」による表示方法もあります。
ただし、変換する方が簡単ですので、普段は文字コードを使う必要はありません…。
ですが、この文字コードの使い方を覚えておくことで、どうしても出すことができない記号などに遭遇した時、役に立ちますよ。

ということで、文字コードの使用方法を説明しますね。
最初に、全方向の「指」記号の文字コードを紹介します。
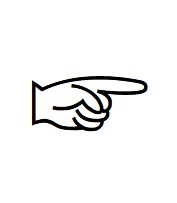
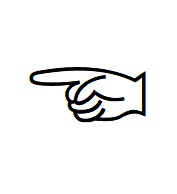
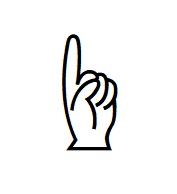
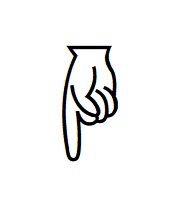
ご覧のように、右向きが「261E」で左向きが「261C」。
そして、上向きが「261D」で下向きが「261F」となっています。
このコードをどうするのか、ですが…。
たとえば右向きの「指」記号であれば、ワードやエクセルなどに「261E」と打ち、そのままの状態でキーボードの「F5」のボタンを押してください。
アルファベットは、小文字で「261e」と打っても大丈夫です。
この操作だけで、右向きの「指」記号が表示されますよ。
ちなみに、「261E」と打った後は、「F5」を押す前に「Enter」を押してはいけません。
「261E」と打った後は、変換が可能な状態を保ったまま「F5」のボタンを押してください。
ですから、変換が不可能となる「直接入力」ではなく、「全角英数」の設定で打ちましょう。
ローマ字変換に設定したパソコンの場合は、「全角ひらがな」などの日本語入力でも大丈夫です。
たとえば、「全角ひらがな」で「261E」と打つと「261え」と表示されますが、そのまま「F5」を押せば右向きの「指」記号が表示されますよ。
まとめ
以上が、「指」記号をパソコンなどに表示させる方法についてでした。
「指」記号は、「ゆび」や「て」という言葉で変換できます。
また、方向を指定して表示させる場合は「みぎ」「ひだり」「うえ」「した」で変換することで、その方向の「指」記号を出すことが可能。
それから、今後のいざという時のために、「文字コード」の使い方も覚えておいてください。