文書の箇条書きの時、一項目を示す印の定番は「・」や「数字」「アルファベット」など。
でもこういった定番の印は、インパクトが少ないですよね…。
そんな時は、「十字架」記号が目立ってインパクト大!
たとえば、下の記号。
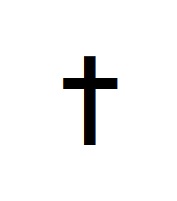
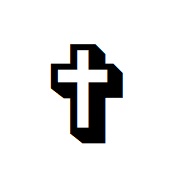
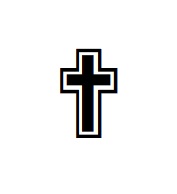
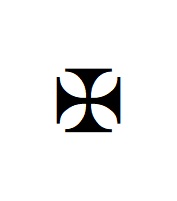
一項目の印以外に、注釈などにも使えます。
色々とある「十字架」記号ですが…、問題はパソコンへの出し方がわからない…。
どうやるの…??
ということで、こういった記号の出し方を徹底的に調べてみました。
本記事では、「十字架」記号をパソコンなどに表示させる方法について、わかりやすく解説していきます。
かなり深掘りしましたので、ご期待ください!
1.「十字架」記号の出し方!変換が簡単!
「十字架」記号を表示させる方法の中で、最も簡単な方法が「変換」です。
その中でも最速なのが、キーボードの中の「+」キーを押してからの「変換」キー。
「+」は足し算の「足す」「プラス」のキーで、平仮名の「れ」と一緒になっているキーです。
テンキー付きのパソコンであれば、そこにも「+」がありますので、どちらでも大丈夫。
「+」キー以外では、平仮名で「くろす」や「じゅうじ」「じゅうじか」という言葉でも変換できます。
お試しください。
冒頭で、4種類の「十字架」記号を紹介しましたが、実際にはまだまだたくさんの種類があります。
「+」「くろす」「じゅうじ」「じゅうじか」、どれで変換しても全ての「十字架」記号が候補に挙がりますよ。
それから、正確には「十字架」記号ではないのですが…。
「だがー」という言葉で変換キーを押しても、似たような形状の記号が候補となります。
この記号、実は「十字架」ではなく「短剣」をかたどったもの。
「短剣」は英語で「ダガー」ですから。
ですが、形は「十字架」と変わりませんので、「十字架」記号としてご自由にお使いください。
2.「十字架」記号の出し方!文字コードも使える!
「十字架」記号は変換で簡単に出せますが、その他に「文字コード」というものを使う方法もあります。
ただ、変換するのが簡単ですので、文字コードは今一つ実用的とはいえません…。
ですが、文字コードの使い方を知っておくと、どうしても出せない「記号」など出す時に応用できますので、後々役に立ちますよ。

ということで、文字コードの使用方法を説明します。
まずは、「十字架」記号それぞれの文字コードは以下のとおり。
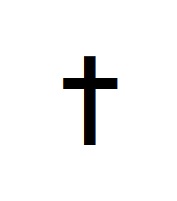
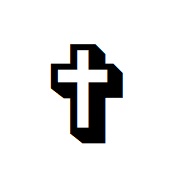
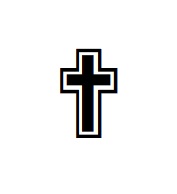
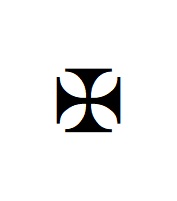
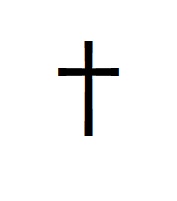
全てはご紹介できませんが、「十字架」記号は上から4種類。
コードは上から、「271D」「271E」「271F」「2720」となっています。
そして、一番下が「短剣」記号で、コードは「2020」。
このコードをどうするか、ですが…。
たとえば上から二段目の記号であれば、ワードやエクセルなどに「271E」と打ち、そのままの状態でキーボードの「F5」のキーを押すだけ。
これだけで、上から二段目の「十字架」記号が表示されます。
アルファベットは小文字で、「271e」と打っても大丈夫ですよ。
ちなみに、「271E」と打った後、「エンター」を押してはいけません。
「271E」と打った後は、変換が可能な状態を保ったまま「F5」キーを押してください。
ですから、変換ができなくなる「直接入力」ではなく、「全角英数」の設定で打ちましょう。
ローマ字変換設定の場合は、「全角ひらがな」「全角カタカナ」「半角カタカナ」といった日本語入力でも大丈夫です。
たとえば、「全角ひらがな」で「271E」と打つと「271え」と表示されますが、そのまま「F5」キーを押せば上から二段目の「十字架」記号が表示されますよ。
まとめ
以上が、「十字架」記号をパソコンなどに表示させる方法についてでした。
「十字架」記号は、「+」「くろす」「じゅうじ」「じゅうじか」といった言葉で変換が可能。
似た形状の「短剣」記号であれば、「ダガー」で変換できます。
それから、「文字コード」を使った方法もありますので、ぜひ覚えておいてください。