文書で、金額を表す時に便利なのが「記号」。
「¥」の記号を付けるだけで、金額を指していることが一目で理解できますよね…。
そして、この金額がアメリカの「ドル」となると、また異なる記号が使われます。
それが、下の記号。
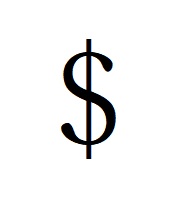
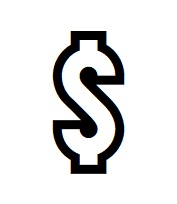
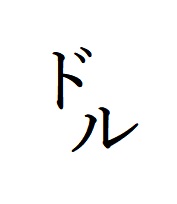
一番下は日本語で「ドル」と小さく表しているだけですが、一般的にはローマ字の「S」に縦の線が加わった記号が使われます。
ちなみに、この縦の線は二本線の場合もあれば、パソコンでは一本線…。
この「二本線」と「一本線」、どちらも正しい表記であることは確かなのですが、どちらが元祖なのかはよくわかってないようです…。
ところでこの「ドル」記号、パソコンでどのようにして入力するのが簡単なのか…。
ということで、こういった記号の様々な出し方を徹底的に調べてみました。
本記事では、「ドル」記号をパソコンなどに表示させる方法について、わかりやすく解説していきます。
かなり深掘りしましたので、ご期待ください!
1.「ドル」記号の入力!キーボードで!
「ドル」記号を入力するには…。
キーボードの中の、「ドル」記号のキーを押す方法がわかりやすいです。
その「ドル」記号のキーの位置は下のとおり。
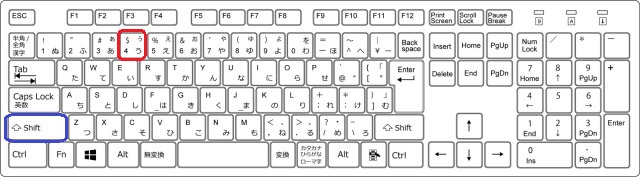
画像の赤い部分に位置する、数字の「4」やひらがなの「う」と一緒になったキーですね。
キーの左上が「ドル」記号になっています。
ただし、このキーをそのまま押すと…。
ローマ字変換設定の場合は「4」、かな変換設定の場合は「う」が入力されます。
そうならないように、ローマ字変換設定の場合は、青い部分の「Shift」キーを押しながら赤い部分の「ドル」記号のキーを押してください。
かな変換設定の場合は「Shift」の上の「英数」キーを押した後に、「Shift」キーを押しながら「ドル」記号キーを押すと正しく入力できます。
ちなみに、冒頭で「ドル」記号を3種類紹介しましたが…。
実は、この方法で入力できる「ドル」記号は、紹介したうちの一番上の最もメジャーな記号だけ。
それ以外の記号を出す方法については、次項へ進んでください。
2.「ドル」記号の入力!変換できる?
「ドル」記号は、前項のように該当するキーを押すだけで簡単に入力できますが…。
ローマ字変換だと「Shift」キー、かな変換だと「英数」キーを押した後に「Shift」キーを押すわずらわしさがあります。
そういった、わずらわしさを効率化してくれるのが「変換」による入力。
具体的には、「どる」と打ってから「変換」キーを押してください。
「どる」で変換すると、冒頭で紹介した3種類の記号、全て入力することができます。
ちなみに、「せんと」で変換すると、「セント」記号が出ますよ。
日本語でパチパチと文字を入力しながらの流れで、そのまま「どる」と打つだけですので…。
「shift」キーや「英数」キーを織り交ぜる方法に比べたら、人によってはこの方法が手っ取り早いのかもしれません。
どちらも試してみて、自分にとって使いやすい方を選択してください。

3.「ドル」記号の入力!文字コードで!
ということで、2とおりの「ドル」記号の入力方法を説明しましたが…。
その他に、「文字コード」を使った入力方法もあります。
ただし、コードをメモしておく必要があって、やや面倒…。
ですが、様々な出しにくい「マーク」や「旧字」などに応用できますので、使い方を覚えておいて損はしませんよ。
それでは、その手順を説明します。
まずは、3種類ある「ドル」記号の文字コードは以下のとおり。
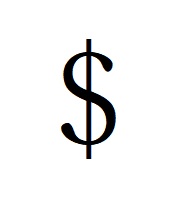
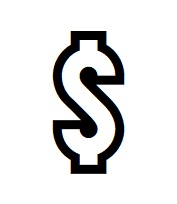
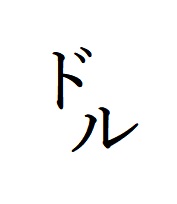
上から、標準的なタイプが「0024」で、絵文字風が「1F4B2」、日本語タイプが「3326」です。
そして、このコードですが…。
たとえば一番上の記号であれば、ワードなどに「0024」と打ち、そのままの状態でキーボードの「F5」キーを押すだけ。
これだけで、一番上の「ドル」記号が表示されます。
アルファベットを含むコードの場合は、大文字と小文字はどちらでも大丈夫。
ちなみに、「0024」の後に「エンター」キーを押してはいけません。
「0024」と打ち、変換可能な状態を保ったまま「F5」キーを押してください。
ですから、変換不可能となる「直接入力」ではなく、「全角英数」の設定で打ちましょう。
ローマ字変換の場合は、「全角ひらがな」などの日本語入力でも大丈夫ですよ。
まとめ
以上が、「ドル」記号をパソコンなどに表示させる方法についてでした。
「ドル」記号は、キーボードの該当キーを押すか、「どる」の変換で表示させることができます。
どちらも試してみてください。
それから、少し面倒ですが「文字コード」を使った入力方法もありますので覚えておいてください。