楽譜をつくる時には、専用のソフトを使うことで音符や休符などを自由自在に操れます。
ですが専用ソフト以外に、ワードやエクセルでも音符や休符を使いたい時も…。
こういった場合…「音符」記号の方は簡単に出せますが…。
下のような、「休符」記号は簡単ではありません…。
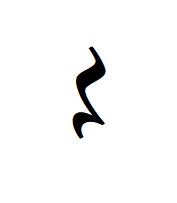
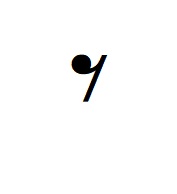
「休符」記号は、上記以外にもたくさんありますが…。
パソコンで、ワードやエクセルに表示させることはできないのだろうか…。
ということで、こういった記号の出し方を徹底的に調べてみました。
本記事では、「休符」記号をパソコンなどに表示させる方法について、わかりやすく解説していきます。
かなり深掘りしましたので、ご期待ください!
1.「休符」記号はパソコンの文字コードで!
パソコン上の文字や記号などには、一つ一つに「文字コード」というものがあります。
「休符」記号も、この「文字コード」を利用することでパソコンに表示させることができますよ。
まずは、それぞれの「休符」記号の文字コードをお伝えします。
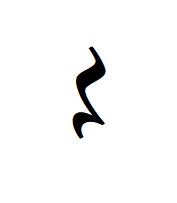
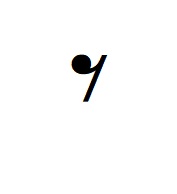
4分休符が「1D13D」で、8分休符が「1D13E」。
その他の休符の文字コードは以下のとおり。
倍全休符「1D13A」
全休符「1D13B」
2分休符「1D13C」
16分休符「1D13F」
32分休符「1D140」
64分休符「1D141」
128分休符「1D142」
そして、この文字コードをどうするのか、ですが…。
たとえば8分休符であれば、ワードやエクセルなどに「1D13E」と打ち、そのままの状態でキーボードの「F5」キーを押してください。
アルファベットは小文字で、「1d13e」と打っても構いません。
ちなみに「1D13E」と打った後、「F5」キーを押す前に「Enter」キーを押してはいけません。
「1D13E」と打った後は、変換ができる状態を保ったまま「F5」キーを押してください。
この時に、「休符」記号ではなく、文字化けしたおかしな四角形が候補になります。
そのおかしな記号を選択して表示させた後、フォントを「Segoe UI Symbol」に変更してください。
これで、文字化けした記号が「休符」記号に変わります。
2.「休符」記号はパソコンで変換可能?
「音符」記号は、「おんぷ」と打つだけで簡単に変換することができますが…。
「休符」記号については、残念ながら変換することができません…。
そんな「休符」記号でも、「単語登録」することで以降は変換だけで表示させることができるようになりますよ。
文字コードで出すより変換の方が簡単ですし、何よりも「コード」をメモする必要がなくなります。

ということで、単語登録の方法を説明します。
ワードやエクセルなどを開くと、下のタスクバーに「あ」「A」のアイコンが出てきますよね…。
その、「あ」「A」のアイコンを右クリックします。
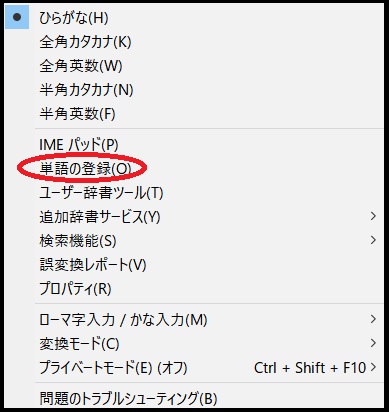
右クリックで上のようなメニューが現れますので、この中の「単語の登録」をクリックしてください。
クリックにより、下の「ウインドウ」が出ます。
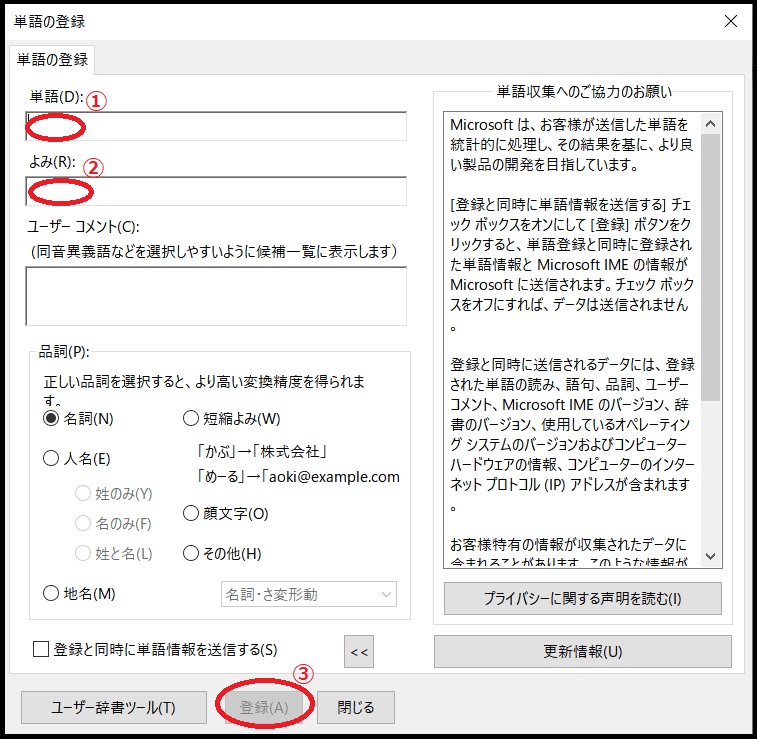
このウインドウの、「単語」のところに一度出した「休符」記号をコピーして貼り付けます。
一度に一種類しか登録できませんので、どれか一つの「休符」記号に絞ってくださいね。
ちなみに、貼り付けた時は文字化けしていますが、そのまま気にせずに進めてください。
続いて、その下の「よみ」のところに「読み方」を打ちます。
読み方は、何でも構いません。
「4分休符」であれば「しぶきゅうふ」、「8分休符」であれば「はちぶきゅうふ」と打つのが無難ですが、「しぶ」でも「はちぶ」でも「きゅうふ」でも何でも大丈夫。
最後は、一番下の「登録」をクリックして登録終了です。
残ったウインドウは、「閉じる」をクリックして消しましょう。
単語登録が完了したら、登録内容が正しいかワードなどで変換を試してみてください。
「よみ」に入れた言葉で変換し、文字化けした四角形を表示させた後にフォントを「Segoe UI Symbol」に変更します。
文字化けを解消させた時に、「休符」記号になっていれば成功です。
まとめ
以上が、「休符」記号をパソコンなどに表示させる方法についてでした。
「休符」記号は、文字コードを使うことで表示させることができます。
また、文字コードで表示させた「休符」記号は…。
単語登録することで、以降は変換だけで出せるようになりますよ。
ぜひ、お試しください。