「マーク」には色々とありますが…。
メールアドレスに欠かせないものといえば!
「アットマーク」。
下のマークです。
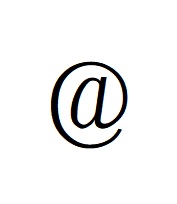
パソコンやスマホでは、どうしても必須のマークですが…。
実は、様々な打ち方が存在しますよ!
ということで、こういったマークの出し方を徹底的に調べてみました。
本記事では、「アットマーク」をパソコンやスマホに表示させる方法について、わかりやすく解説していきます。
かなり深掘りしましたので、ご期待ください!
1.「アットマーク」の打ち方!
パソコンでの打ち方と、スマホでの打ち方に分けて、それぞれ説明していきます。
①「アットマーク」の打ち方!パソコンでは?
最初は、パソコンから。
パソコンで「アットマーク」を打つには、キーボードの該当キーを使いましょう。
下のキーボード画像をご覧ください。
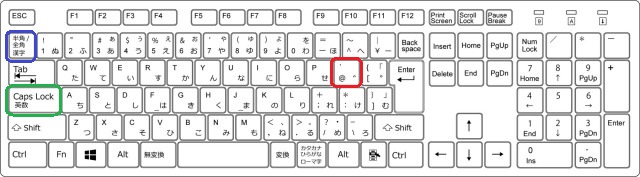
赤い印のキーが「アットマーク」のキー。
平仮名の「せ」、ローマ字の「P」のキーの右隣りです。
ローマ字変換設定の場合は、青い印の「半角/全角」キーで「半角」か「全角」かを指定し、その後に「アットマーク」キーを押してください。
この操作で、パソコンに「アットマーク」が表示されます。
かな変換設定の場合は、最初に緑色の印の「英数」キーを押してください。
それ以降は、ローマ字変換設定の時と全く同じ操作をすることで、「アットマーク」が表示されます。
それから、「アットマーク」は「変換」によって出すこともできます。
具体的には、「あっと」と打ってから「変換」キーを押してください。
これだけで、「アットマーク」が候補になります。
「あっと」以外では、「きごう」という言葉でも変換が可能。
ただ、「きごう」で変換すると、候補になる記号が多すぎて結構な時間を要します…。
②「アットマーク」の打ち方!スマホでは?
続いて、スマホによる「アットマーク」の打ち方を説明します。
スマホの中でも、まずはiPhoneから。
下の、画像をご覧ください。
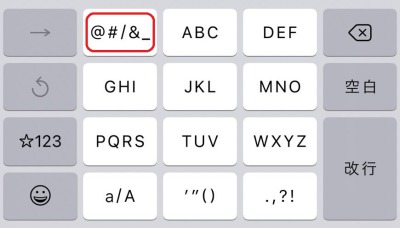
上の英数入力画面の、赤い印がついたキーが「アットマーク」。
その部分をタッチすることで、「アットマーク」を表示させることができます。
ちなみに、ここをタッチして出てくる「アットマーク」は「半角」だけ。
「全角」の「アットマーク」を表示させるには、「変換」を使わなくてはいけません。
具体的には、「あっと」か「きごう」で変換してください。
この操作では、「半角」と「全角」の「アットマーク」が候補になります。
次に、Androidの場合。
Androidは下のキーボード画像をご覧ください。
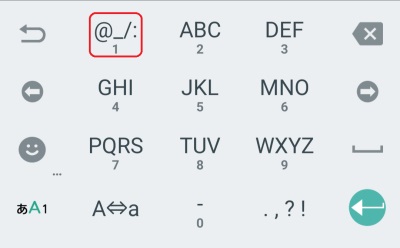
上の英数入力画面の、赤い印があるキーが「アットマーク」です。
この部分をタッチすることで、「アットマーク」を出すことができますよ。
ただし、この方法ではAndroidの場合も「半角」だけしか出すことができません。
「全角」の「アットマーク」を出すには、やはり「変換」で出してください。
Androidの場合も、「あっと」か「きごう」で変換することで、「半角」と「全角」の「アットマーク」が候補になります。

2.「アットマーク」は文字コードで!
変換や該当キーで表示できる「アットマーク」ですが、パソコンに限っては「文字コード」を使う方法もあります。
ただし、変換や該当キーを使う方法が圧倒的に簡単ですので、あえて文字コードを使う必要はありません…。
ですが、文字コードの使い方を知っておくと、出すことができな「マーク」や「記号」などに遭遇した時に役立ちますよ。
ということで、具体的な手順を説明します。
「アットマーク」の文字コードは「0040」。
この「0040」というコードをどうするのか、ですが…。
ワードエクセルなどに「0040」と打ち、そのままの状態でキーボードの「F5」キーを押してください。
これだけで、「アットマーク」が表示されます。
ちなみに、「0040」と打った後、「F5」キーを押す前に「Enter」を押してはいけません。
「0040」と打った後は、変換が可能な状態を保ったまま「F5」を押してください。
「半角」と「全角」の切り替えは、一度「アットマーク」を表示させてから、そのマークを変換してください。
カーソルを合わせてから変換キーを押すことで、「半角」か「全角」かを選ぶことができま
まとめ
以上が、「アットマーク」をパソコンやスマホに表示させる方法についてでした。
「アットマーク」は、パソコンの場合もスマホの場合もキーボードの該当キーを使う方法が簡単です。
その他には、「あっと」か「きごう」という言葉で変換が可能。
パソコン・iPhone・Android、全て「あっと」「きごう」で変換できます。
それから、使う必要はありませんが、「文字コード」による方法もありますので覚えておいてください。