漢字の「櫛」なのですが…。
なぜか、2種類の異なる漢字が存在します…。
そして、この2種類の漢字…、どちらも間違いではありません。
下をご覧ください。


どちらも正しいこの「櫛」の漢字なのですが…。
パソコンに表示させようと思っても、上の「櫛」しか出てきません…。
下の、「木へん」に「節」の方の漢字を表示させるにどうしたらいいのか…??
実は、表示させる方法は2つもありますよ!
ということで、本記事では普段は出ない漢字、「木へん」に「節」の「櫛」を表示させる方法をわかりやすく解説していきます。
かなり深掘りしましたので、ご期待ください!
1.「櫛」の漢字が出ない!フォント変更で表示させる方法!
「木へん」に「節」の「櫛」を、最も簡単に表示させるには、フォント変更がおすすめ。
印刷用のフォントではなく、手書きの文字がモデルのフォントに変更するだけで「木へん」に「節」の「櫛」になります。
具体的には、下の「楷書体」「行書体」「教科書体」といったフォント。



試してみてください。
ちなみに、印刷用のフォントである「明朝体」や「ゴシック体」の「櫛」は以下のとおり。


実は、こういった「木へん」に「節」ではない方の「櫛」は、印刷用の字体の誕生とともに生まれたといわれています。
歴史をさかのぼると16世紀頃の中国、この時代に木版印刷用の字体として明朝体が誕生しました。
木の板に文字を彫るのですが、おそらく「木へん」に「節」の「櫛」より効率的に作業ができたのでしょう。
余談ですが…。
手書き(楷書体や教科書体など)の「令」は「マ」だったものが、明朝体になると「ア」になります。
実はこれも同じ理由、彫りやすいからなのですよ。
2.「櫛」の漢字が出ない!変換で表示させる方法!
それから、「変換」するだけで「木へん」に「節」の「櫛」を表示させる方法もあります。
ただし、この方法はパソコンの設定が必要。
設定といっても、すごく簡単ですよ。
また、一度設定してしまえば、その後はただ変換ボタンをおすだけなので、普段から頻繁に「木へん」に「節」の「櫛」を使うのであれば、こちらの方法が断然おすすめです。
では説明しますね。
まず、タスクバーにある「あ」や「A」と表示されている部分を右クリックしてください。
すると、下のようなメニューが現われます。
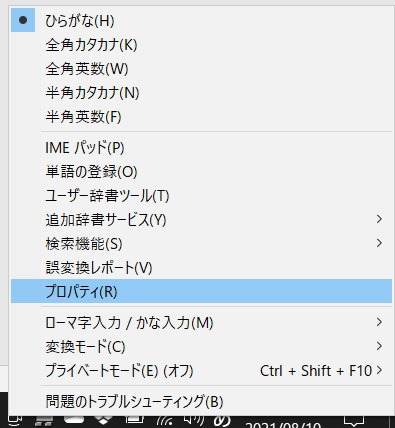
このメニューの、「プロパティ」を左クリックしましょう。
すると、表示されるのが下のダイアログボックスです。
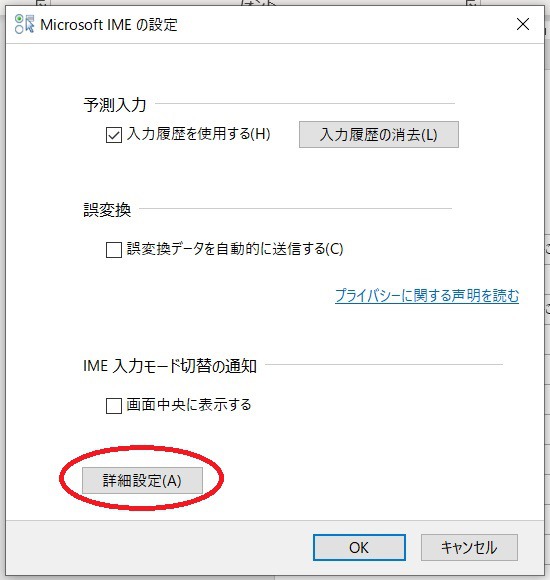
このダイアログボックスの、「詳細設定」を左クリック。
クリックすることで、下のダイアログボックスが表示されます。
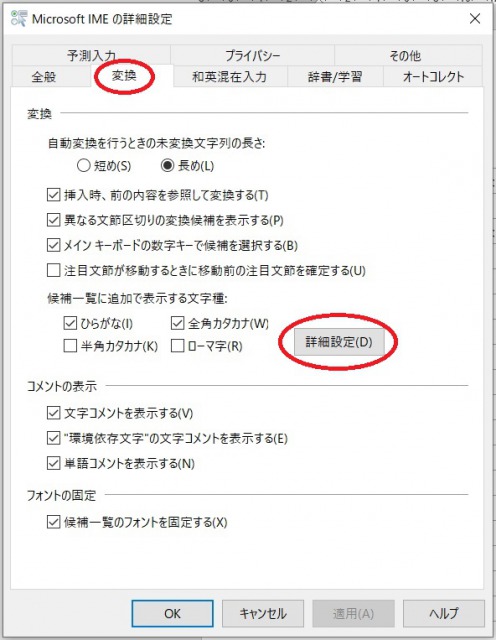
このダイアログボックスの、「変換」タブを左クリックし、その中の「詳細設定」を左クリックしてください。
すると、下のダイアログボックスが現われます。
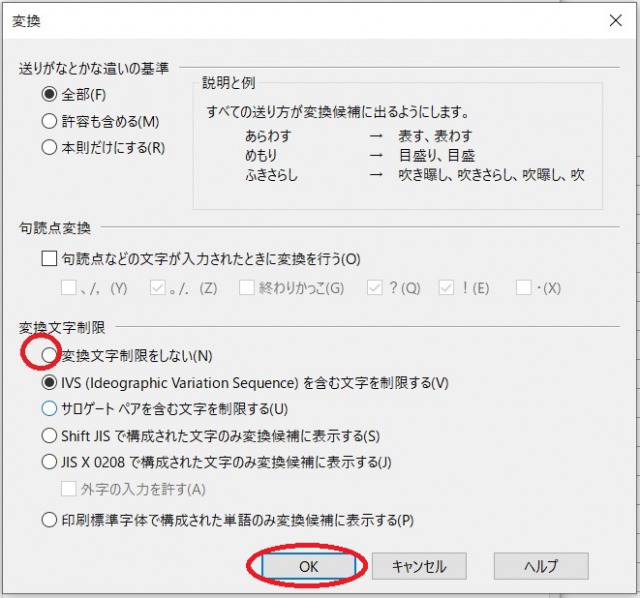
このダイアログボックスの、「変換文字制限」のところの「変換文字数制限をしない」を左クリックでチェックマークを入れましょう。
チェックを入れたら、下の方の「OK」ボタンを押します。
これで、設定は終了します。

次に、「変換」だけで表示させる具体的手順ですが…。
ワードやエクセルなどに、ひらがなで「くし」と入力して「変換」ボタンを押してみてください。
「くし」の漢字候補が、ずらりと並びます。
その候補の中に、「木へん」に「節」の「櫛」と、そうではない「櫛」の両方が出てきますよ。
つまり、どちらも使い分けできる状態になったということ。
便利ですね。
まとめ
以上が、普段は出ない漢字、「木へん」に「節」の「櫛」を表示させる方法についてでした。
「木へん」に「節」の「櫛」をパソコンに表示させるには、フォント変更が簡単です。
ただし、頻繫に使う場合は、最初だけ面倒ですが「変換文字数制限をしない」ように設定変更するのがおすすめ。
そうすることで、変換の候補に「木へん」に「節」の「櫛」が現われますよ。
実は、もう一つ「IMEパッド-手書き」を使用する方法もあります。
ただ、この方法はその都度「IMEパッド-手書き」機能で、マウスを動かして手作業で漢字を書かなくてはいけません…。
非常の効率が悪いので、説明は省力させていただきました…。