文書をつくる上で欠かせないのが「記号」。
「、」「。」といった句読点は必須ですが…。
その他に、「矢印」記号も使います。
それが、下の記号。
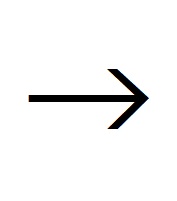
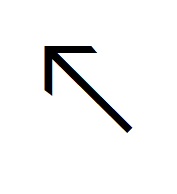
こういった「矢印」記号は、上下左右とその間を指す斜め方法も含め、全部で8方向存在します。
ただし、問題はこういった記号をパソコン上に表示させたい時…。
キーボードでは、テンキーに「矢印」はあるもののそのキーを押しても表示されませんし、斜め方向の「矢印」は存在すらしません…。
では、どうやって出すの?
ということで、こういった記号の出し方を徹底的に調べてみました。
本記事では、「矢印」記号をパソコンなどに表示させる方法について、わかりやすく解説していきます。
かなり深掘りしましたので、ご期待ください!
1.「矢印」記号の出し方!変換が簡単!
「矢印」記号は、変換して表示させる方法が簡単です。
具体的には、「やじるし」と打ってから「変換」キーを押してください。
この操作で、上下左右と斜めを含めた8方向の「矢印」記号が候補として挙がります。
ただし、この「やじるし」だと平仮名で4文字も打たなくてはいけませんし…。
しかも、候補となる記号が多すぎて、目的の記号までなかなかたどり着きません…。
ということで、おすすめが「うえ」「した」「ひだり」「みぎ」といった言葉での変換。
たとえば、「うえ」で変換すると上向きの「矢印」記号しか候補になりませんし、打ち込む平仮名もたった「2文字」に短縮されます。
同じように、「した」であれば下向き、「ひだり」「みぎ」もそれぞれ左右の向きの「矢印」記号が候補になりますよ。
前後左右の場合は前述のとおりですが、残すは「斜め方向」…。
「斜め方向」の場合は…、「ななめ」という言葉で変換が可能。
「ななめ」で、4方向全ての「矢印」記号が候補に挙がります。
2.「矢印」記号の出し方!ショートカットキーで!
「矢印」記号は、平仮名の変換より素早く表示させる方法があります。
それは、「ショートカットキー」を使う方法。
ただし、このショートカットキーが使えるのが「Google日本語入力」のみ。
「Microsoft IME」や「日本語IM」の場合は、下のサイトからのインストールが必要です。
ちなみに、そのショートカットキーは以下とおり。
zh:左向き
zj:下向き
zk:上向き
zl:右向き
たとえば、左向きの「矢印」記号であれば、ワードなどに「zh」と打ってから変換するだけ。
たった3箇所のキータッチで表示されます。
ですが、ショートカットキーで簡単に出せるのは「前後左右」だけで、「斜め」は無理…。
ということで、「8方向全ての『矢印』記号を素早く出したい」とか「Google日本語入力のインストールには抵抗がある」といった場合は…。
「単語登録」がおすすめです。
登録の手順は簡単!
ワードなどを開いた時に、下に出る「あ」「A」のアイコンを右クリックしてください。
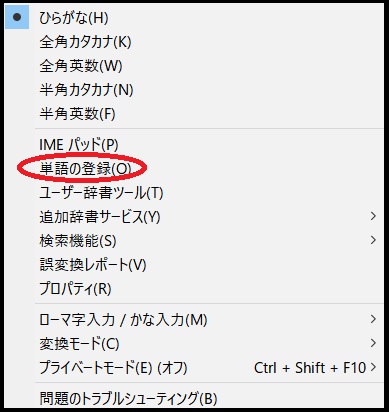
すると上のメニューが出ますので、その中の「単語の登録」をクリックします。
クリックで、下の「ダイアログボックス」が現われますので…。
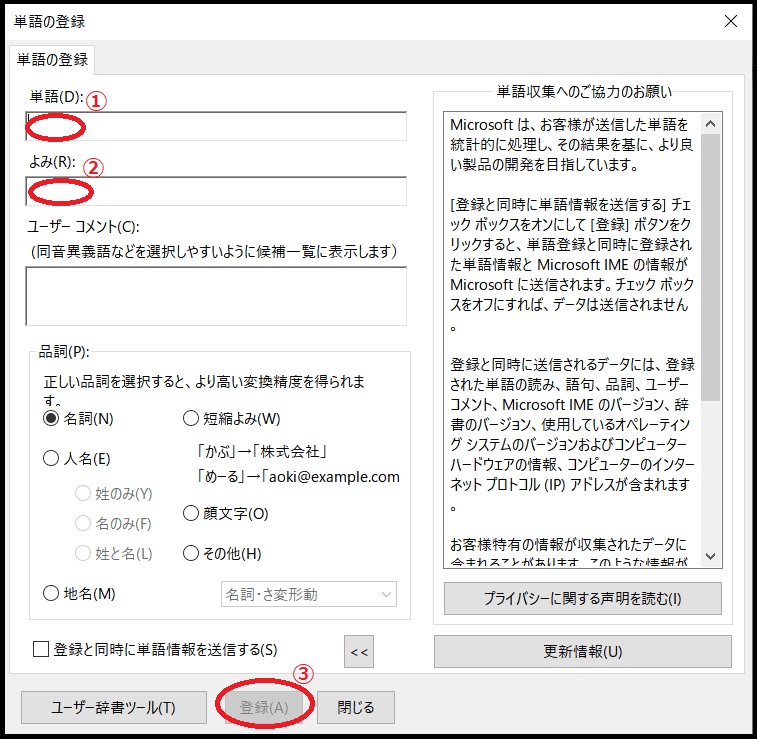
ダイアログボックスの、「単語」の空欄に目的の「矢印」記号を貼り付けます。
次に、その下の「よみ」の空欄に変換する言葉を入力してください。
自分の覚えやすい言葉で、しかも短い言葉がベストでしょう。
極端な話、「あ」でも「や」でもオッケーです。
「zh」など、ショートカットキーと同一にするというのもアリですが、この場合は「斜め方向」が存在しません…。
最後は、一番下にある「登録」ボタンをクリックして登録完了。
8方向の「矢印」記号の登録が必要ですので、この作業を全部で8回行います。
「よみ」に入力する言葉は、8方向全て同じでもいいですし、方向別に全て異なる言葉を入れても構いません。
自分の好みで判断してください。
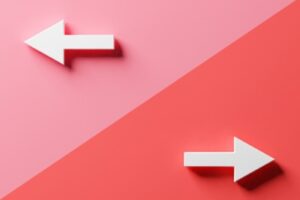
3.「矢印」記号の出し方!文字コードで!
「矢印」記号を出す方法として、「変換」と「ショートカットキー」について説明しましたが…。
実は、それ以外に「文字コード」を使った方法もあります。
ただし、この「文字コード」を使った方法は、コードをメモしておく必要がありますし、キータッチも少ないわけでもなく、実用的とはいえません…。
実用的ではないのですが、どうしても出すことできない「旧字」や「マーク」などに応用でますよ。
それでは、具体的な手順を説明します。
最初に、それぞれの文字コードから。
左向き:「2190」
上向き:「2191」
左向き:「2192」
下向き:「2193」
左右両方向:「2194」
上下両方向:「2195」
左斜め上:「2196」
右斜め上:「2197」
右斜め下:「2198」
左斜め下:「2199」
方向別に存在するこの文字コードですが…。
たとえば左向きであれば、ワードなどに「2190」と打ち、そのままの状態でキーボードの「F5」キーを押すだけです。
この操作で、左向きの「矢印」記号が候補に挙がりますよ。
ちなみに、「2190」と打った後に「エンター」キーを押してはいけません。
「2190」と打ち、変換可能な状態を維持したまま「F5」キーを押してください。
ですから、変換不可能となる「直接入力」ではなく、「全角英数」の設定で打ちましょう。
まとめ
以上が、「矢印」記号をパソコンなどに表示させる方法についてでした。
「矢印」記号は、「やじるし」「うえ」「した」「ひだり」「みぎ」「ななめ」で変換することができます。
「ショートカットキー」や「単語登録」を活用することで、さらに効率化できますよ。
それから、実用的とはいえませんが、「文字コード」を使った方法もありますのでぜひ覚えておいてください。