文書を作成する時に便利なのが「記号」や「特殊文字」。
言葉よりも映えますし、視界に飛び込みますよね…。
そして、時々使うのが「windows」のロゴマーク。
それが、下のマークです。
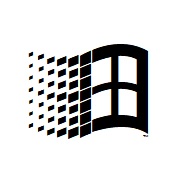
ところで、この「windows」ロゴマークなのですが…。
普通の漢字などのように、平仮名で変換しても出てきません…。
では、どのようにしてパソコンなどに表示させるのか??
ということで、こういったマークの出し方を徹底的に調べてみました。
本記事では、「windows」マークをパソコンなどに表示させる方法について、わかりやすく解説していきます。
かなり深掘りしましたので、ご期待ください!
1.「windows」マークを入力するには!
「windows」マークを表示させるには、2つの方法があります。
それでは、それぞれの方法について、詳しく説明していきますね。
①「windows」マークを文字コードで入力!
最初は、「文字コード」を使った方法から。
パソコン上の漢字や記号・マークなどには、全てに「文字コード」というものがあります。
そして、「windows」マークの文字コードが「00ff(ゼロゼロエフエフ)」。
コードの使い方は、ワードやエクセルなどで「00ff」と打ち、そのままの状態でキーボードの「F5」キーを押すと「y」の上に点が2つある文字が表示されます。
この、「y」の上に点が2つある文字を選択してから、フォントの種類を「Wingdings」に変更してください。
これで、「windows」マークが表示されます。
ちなみに、「00ff」の「f」は、大文字の「F」で打っても大丈夫。
あと、「00ff」と打った後に「エンター」キーを押してはいけません。
「00ff」と打った後は、変換可能な状態を保ったまま「F5」キーを押してください。
ですから、変換不可能となる「直接入力」ではなく、「全角英数」といった設定で打ちましょう。
ローマ字変換設定の場合は、「全角ひらがな」「全角カタカナ」「半角カタカナ」などの日本語入力設定でも大丈夫です。

②「windows」マークを記号と特殊文字で入力!
ワードやエクセルなどに備わった「記号と特殊文字」という機能を使うことでも、表示させることができます。
では、その手順を説明しますね。
まず、ワードやエクセルなどのメニューバーにある「挿入」をクリックしててください。
そして、「挿入」の中のツールバーにある「記号と特殊文字」をクリックしましょう。
クリックで、その下の方に「その他の記号(M)…」が表示されますので、そこをクリックします。
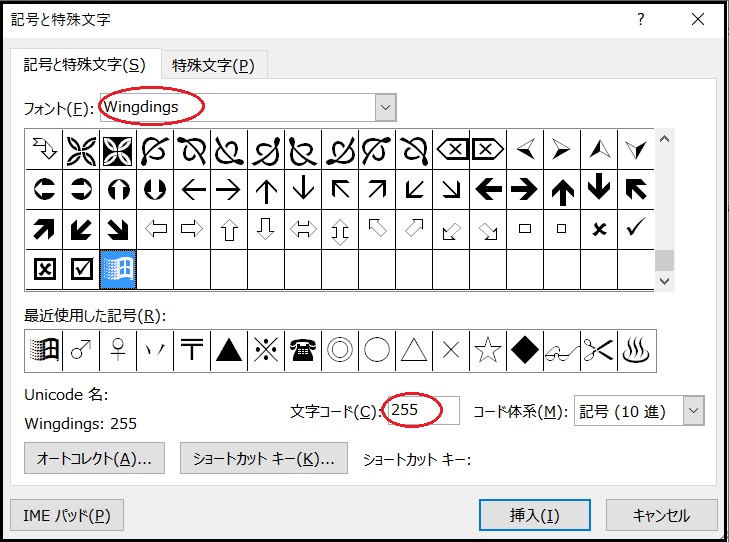
すると、上のダイアログボックスが表示されます。
このダイアログボックスの上の方にある「フォント(F)」が「(現在選択されているフォント)」になっていますので、そこを「Wingdings」に変更してください。
続いて、様々なマークがずらりと並んだ部分を一番下までスクロールすると、最後の方に「windows」マークがありますので、そのマークをクリックして選択しましょう。
スクロール以外では、「文字コード(C)」の部分に、「0255」または「255」と打つと自動的に「windows」マークが選択されます。
「windows」マークを選択したら、あとは下の「挿入(I)」ボタンをクリックすれば完了。
これで、ワードやエクセルなどに「windows」マークが表示されます。
最後に、このダイアログボックスは「挿入(I)」を押すことで、「キャンセル」ボタンが「閉じる」ボタンに変わりますので、「閉じる」をクリックして閉じましょう。
2.「windows」マークを一発変換で表示するには!
「windows」マークを表示させるには、「文字コード」や「記号と特殊文字」機能を使わなくてはいけません。
でも、この方法って少し面倒ですよね…。
「文字コード」をメモしておくのもわずらわしいし…。
ということで、「windows」マークを一発変換できるように「単語登録」をしましょう。
登録する作業が必要ですが、一度「単語登録」さえしてしまえば、それ以降は一発変換で簡単に表示させることが可能になりますよ。
それでは、登録の手順を説明します。
ワードやエクセルなどを開くと、パソコンの下に「あ」「A」のアイコンが出てきますが…。
この、「あ」「A」のアイコンを右クリックしましょう。
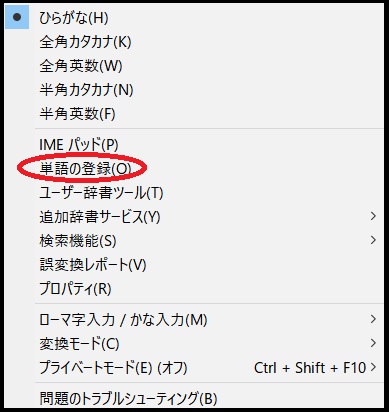
右クリックで、上のメニューが表示されますので、この中の「単語の登録(O)」をクリックしてください。
クリックすると、下のダイアログボックスが現われます。
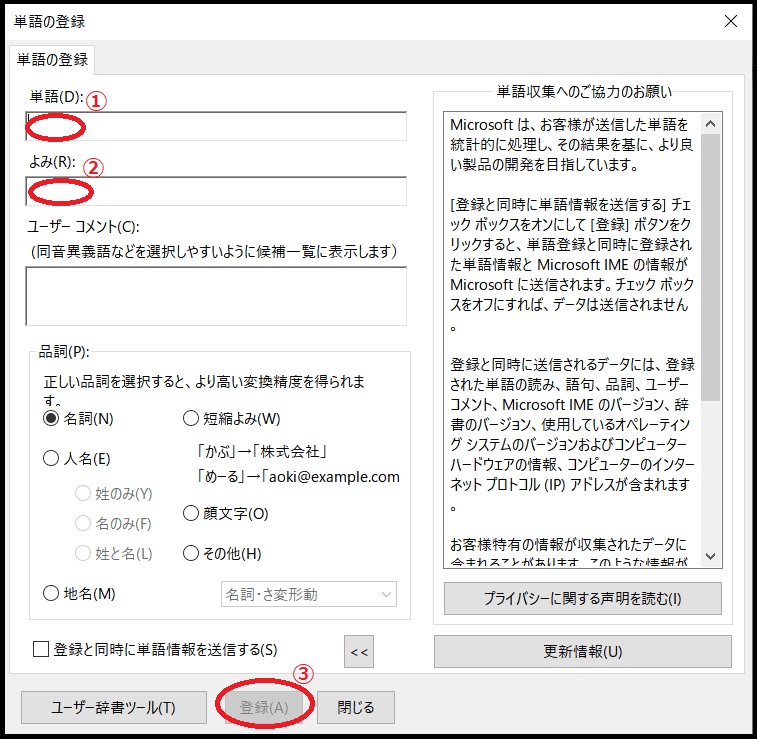
このダイアログボックスの「単語(D)」のところに、一度表示させた「windows」マークを貼り付けます。
続いて、「単語」の下の「よみ(R)」のところに「読み方」を打ってください。
読み方は、「ういんどうず」「ういん」「う」「まーく」など、なんでもかまいません。
ご自分で覚えやすい「言葉」にしましょう。
最後は、一番下の「登録(A)」ボタンをクリックして登録は完了です。
ダイアログボックスは、「閉じる」ボタンをクリックして消してください。
続いて、ワードやエクセルなどで「よみ」に入れた言葉で変換し、「y」の上に点が2つある文字を表示させます。
この「y」の上に点が2つある文字を、選択してからフォントの種類を「Wingdings」に変更してください。
これで、「windows」マークが表示されます。
その都度フォントの変更は必要ですが、前項の表示方法よりは作業時間が短縮しますよ。
文字コードも、覚えておく必要がなくなります。
まとめ
以上が、「windows」マークをパソコンなどに表示させる方法についてでした。
「windows」マークは、「文字コード」や「記号と特殊文字」機能を使うことで表示させることができます。
それぞれ試してみてください。
あと、一度表示させた「windows」マークは、単語登録しておくことをおすすめします。