ワードやエクセルなどで、文書をつくる時に役立つのが「記号」。
言葉よりも文字数が節約できますし、相手に伝わりやすくなります。
ただし、キーボードの中にある「&」や「%」などは簡単に表示させることができますが…。
下のような、一筋縄ではいかない「記号」もあります…。

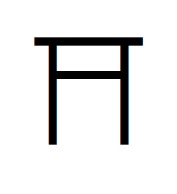
これらは、「神社」を意味する記号なのですが…。
どうやって出すの…?
ということで、このような一風変わった記号の出し方を徹底的に調べてみました。
本記事では、「神社」記号をパソコンなどに表示させる方法について、わかりやすく解説していきます。
かなり深掘りしましたので、ご期待ください!
1.「神社」記号の出し方!変換できるの?
「神社」記号は、変換によって表示させることができます。
具体的には、「じんじゃ」か「とりい」という言葉で変換を試してみてください。
これだけで、「神社」記号が出てきます。
この方法は、スマホでも同じ。
ところで…。
冒頭でも紹介しましたが、「神社」記号には「絵文字」タイプと「テキスト」タイプの2種類あります。
この双方のタイプなのですが、エクセルであればフォントを変更することでタイプの切り替えが可能。
フォントの種類を、「Segoe UI Symbol」に変更することで「テキスト」タイプになります。
そして、「Segoe UI Symbol」以外のフォントは、ほぼ「絵文字」タイプ。
ワードの場合も、同様の方法で切り替えが可能です。
ただし私の2台のパソコンで試したところ、バージョンのせいなのかわかりませんが、一方のパソコンのみワードだけはどうしても「テキスト」タイプに変更できませんでした…。
原因は不明…。
ですが、エクセルの「テキスト」タイプをコピーし、ワードに貼り付けてからフォントを「Segoe UI Symbol」に変更したところ、うまく「テキスト」タイプに変更できました。
最終手段は、「エクセルからのコピー」と「フォント変更」の合わせ技で対応してください。
ちなみに、スマホの場合は「絵文字」タイプしか表示できませんでした。
2.「神社」記号は文字コードで!
前項では、変換による表示方法を説明しましたが、その他に「文字コード」を使った法もあります。
変換の方が簡単ですので、この文字コードを使った方法は実用的とは言えませんが…。
文字コードの使い方を覚えておくと、出しにくい「旧字」「マーク」などに応用できますよ。

それでは、文字コードの使い方を説明します。
「神社」記号の文字コードは「26E9」。
この「26E9」をワードやエクセルなどに打ち、そのままの状態でキーボードの「F5」キーを押すだけ。
アルファベットは、小文字で「26e9」と打っても大丈夫です。
この操作で、「神社」記号が表示されます。
ちなみに、「26E9」と打ってから、「F5」キーを押す前に「エンター」キーを押してはいけません。
「26E9」と打ち、変換可能な状態を維持したまま「F5」キーを押してください。
ですから、変換できなくなる「直接入力」ではなく、「全角英数」といった設定で打ちましょう。
ローマ字変換に設定している場合は、「全角ひらがな」などの日本語入力でも大丈夫です。
たとえば、「全角ひらがな」で「26E9」と打つと「26え9」と表示されますが、そのまま「F5」キーを押せば「神社」記号が表示されますよ。
「絵文字」タイプと「テキスト」タイプの切り替えについては、前項と同じです。
まとめ
以上が、「神社」記号をパソコンなどに表示させる方法についてでした。
「神社」記号は、「じんじゃ」や「とりい」で変換することで表示させることができます。
「絵文字」タイプから「テキスト」タイプに切り替えるには、フォントの種類を「Segoe UI Symbol」に変更してください。
ワードで「テキスト」タイプにならない場合は、エクセルから「テキスト」タイプをコピーしフォントを「Segoe UI Symbol」へ変更といった合わせ技で対応しましょう。
それから、「文字コード」を使った表示方法もありますので、頭の片隅にでも置いておいてください。