日本語の文章では、小さい平仮名をよく使います。
「勝った」「思って」では、小さい「つ」を使いますし…。
「みょうな雰囲気」や「きゅうぎょう補償」という言葉には、小さい「よ」や「ゆ」を使います。
この要領で、普段小さくすることがない平仮名も小さくできないだろうか?
そんな思いを実現すべく、色々と方法を探ってみました。
本記事では、小さい「ん」の打ち方について、わかりやすく解説していきます。
かなり深掘りしましたので、ご期待ください!
1.小さい「ん」の打ち方!Wordで入力!
多くの平仮名は、ローマ字入力であれば最初に「X」か「L」、かな入力であれば「shift」キーを使うことで小さくできますが…。
残念ながら「ん」の場合、これらの方法は通用しません…。
では、どうやって小さくするのか?ですが…。
書式の設定で対応しましょう。
一番簡単なのが、下のコマンドを使う方法。
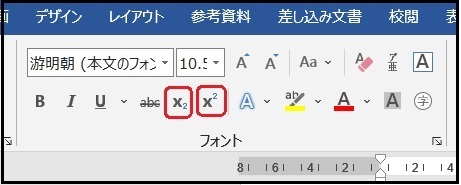
これは、Wordのホーム画面の上部です。
まず、「ん」を表示させてドラッグで選択状態にしたら、上の「X2」のボタンを押してください。
それだけで、「ん」が小さくなります。
小さくなった「ん」の位置は、左側の「X2」ボタンを押せば下付きになりますし、右側の「X2」ボタンを押せば上付きになりますよ。

まだ方法があります。
それは、「Ctrl」キーを押しながら「D」を押して表示される、ダイアログボックスを使う方法。
最初に、「ん」を表示させてから、ドラッグして選択してください。
その状態で、「Ctrl」キーを押しながら「D」キーを押すと、下のダイアログボックスが表示されます。
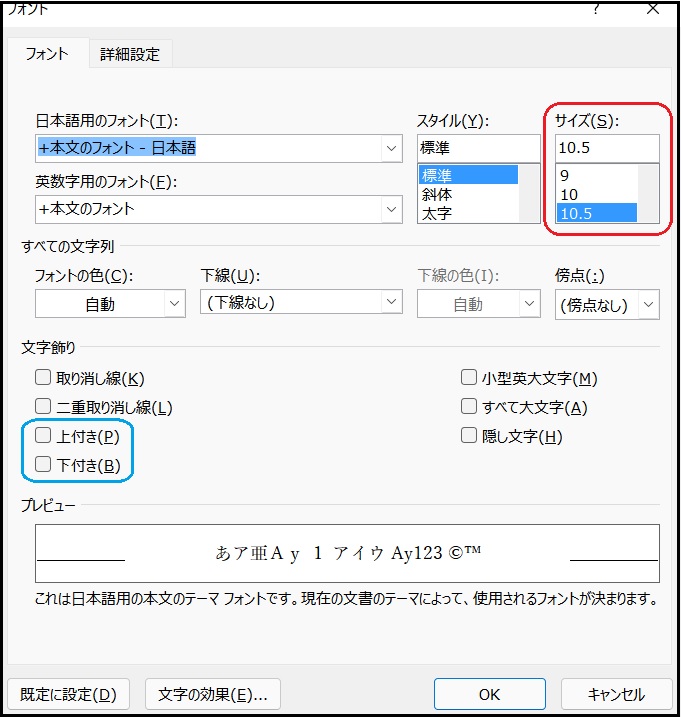
このダイアログボックスの、赤い印をつけた「サイズ」を変更することで、小さくすることが可能。
通常の文字サイズは「10.5」ですが、メニューの中では最小の「8」にすることができます。
「8」より小さくしたい場合は、最上段の欄に「数値」を直接打ち込むことも可能。
したがって、サイズは「1」や「2」にすることもできます。
サイズを変更したら、ダイアログボックスの「OK」ボタンのクリックで完了。
余談ですが、ダイアログボックスの青い印をつけた「上付き」「下付き」は…。
最初に説明した、「X2」ボタンと同じ意味を持ちます。
2.小さい「ん」の打ち方!Excelで入力!
Excelの場合もやり方はWordとほぼ同じですが、完全に一致しているわけではありません。
そして、色々な操作方法がありますが…。
一番わかりやすいのが、「Ctrl」と「Shift」を押しながら「F」キーを押してダイアログボックスを表示させる方法。
最初にWordの時と同じように、「ん」を表示させてからセルか文字を選択してください。
そして、「Ctrl」と「Shift」を押しながら「F」キーを押すと、下のダイアログボックスが現れます。
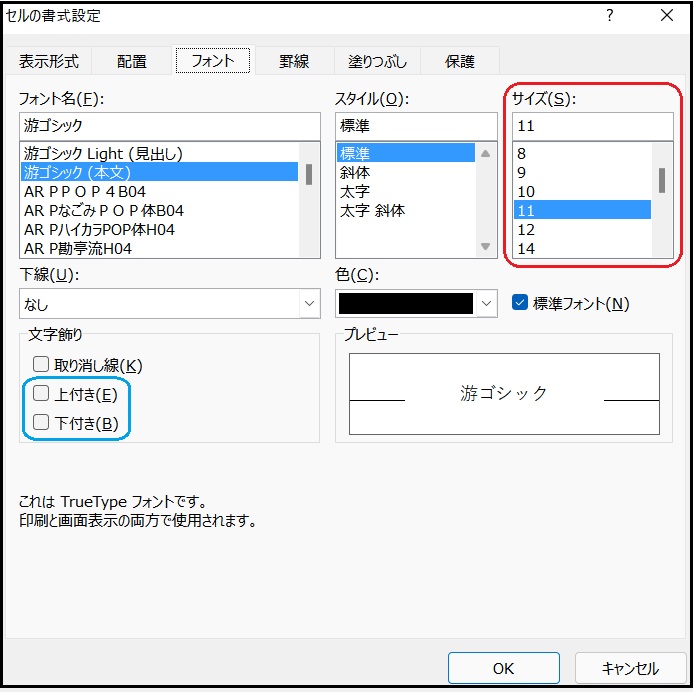
基本的には、Wordの時のダイアログボックスとほぼ同じですね。
赤い印をつけた「サイズ」の部分を調整して、文字を小さくしてください。
メニューでは「6」が最小ですが、もちろんWordの時のように最上段の欄に直接打ち込んで、さらに小さくすることができます。
あとは、青い印の「上付き」と「下付き」に関しても、Wordの時と全く同じ。
試してみてください。
ちなみに、このダイアログボックスを表示させるには、「Ctrl」と「Shift」を押しながら「F」キーを押す以外にも方法があります。
たとえば、ホーム画面から「セル」→「書式」→「セルの書式設定」と進んでもオッケー。
また、ホーム画面のフォントグループにある各コマンドボタンで設定しても大丈夫ですよ。
まとめ
以上が、小さい「ん」の打ち方についてでした。
基本的に、通常の文字サイズで平仮名の「ん」を小さくすることは不可能。
「ん」を小さくする場合は、サイズを変更するしか方法がありません…。
フォントの書式設定により、小さくしてください。