音楽の楽譜には、様々な記号が使われます。
中でも、「四分音符」や「八分音符」はたくさん使われますが…。
時々、「フェルマータ」記号も使われます。
それが、下の記号。
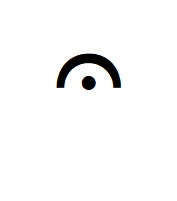
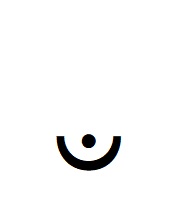
音や休符をのばすという意味の、「延長記号」です。
この記号なのですが、問題となるのがパソコンなどに表示させたい時…。
手書きであれば簡単ですが、パソコンではどうやって出すの?
ということで、こういった記号の出し方を徹底的に調べてみました。
本記事では、「フェルマータ」記号をパソコンなどに表示させる方法について、わかりやすく解説していきます。
かなり深掘りしましたので、ご期待ください!
1.「フェルマータ」記号はパソコンの文字コードで!
パソコンで表示できる漢字や記号などには、それぞれに「文字コード」というものがついています。
「フェルマータ」記号も、この「文字コード」を使うことで出すことができますよ。
まずは、「フェルマータ」記号の文字コードは以下のとおり。
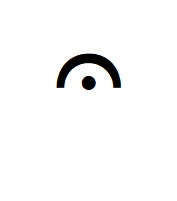
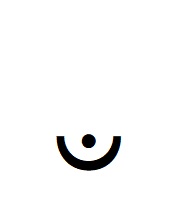
上が丸まっているタイプが「1D110」で、その逆の下が丸まったタイプが「1D111」。
ということで、向きの違いによってそれぞれ文字コードが異なります。
そして、この文字コードなのですが…。
たとえば上が丸まったタイプであれば、ワードやエクセルなどに「1D110」と打ち、そのままの状態でキーボードの「F5」のボタンを押すだけ。
アルファベットは小文字で、「1d110」と打ってもかまいません。
ちなみに「1D110」と打った後は、「F5」を押す前に「エンター」を押してはいけません。
「1D110」と打ったら、変換が可能な状態を維持したまま「F5」を押してください。
この時に、文字化けしたおかしな記号が候補になります。
その記号を選択して表示させた後、フォントを「Segoe UI Symbol」に変更してください。
これで、文字化けした記号が「フェルマータ」記号に変わります。
2.「フェルマータ」記号はパソコンで変換可能?
「四文音符」や「八分音符」などは、「おんぷ」という言葉で変換することができますが…。
残念ながら、「フェルマータ」記号は変換で出すことができません…。
ただし、「単語登録」をしておくと以後は変換だけで出せるようになりますよ。
文字コードより変換の方が簡単ですし、何より「コード」をメモする必要もありません。

ということで、単語登録の手順を説明します。
ワードやエクセルなどを開いた時に、パソコンの下方のタスクバーに「あ」「A」のアイコンが出てきますが…。
この、「あ」「A」アイコンを右クリックしてください。
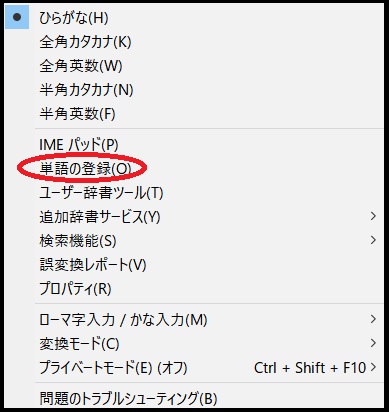
右クリックすると上のメニューが展開されますので、その中の「単語の登録」をクリックしましょう。
すると、下の「ダイアログボックス」が出てきます。
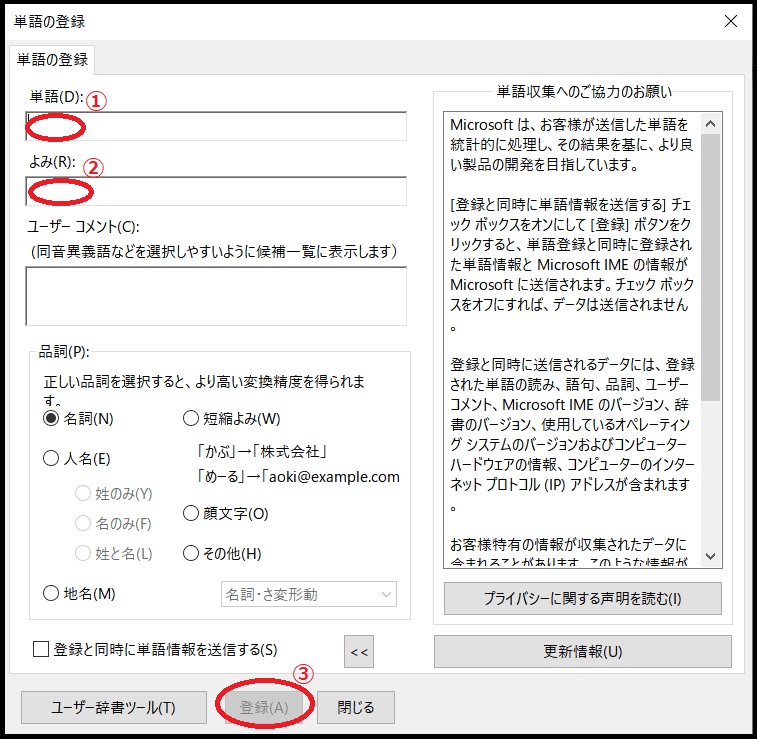
このダイアログボックスの、「単語」の空欄に一度出した「フェルマータ」記号をコピーして貼り付けます。
ちなみに、この時は文字化けしていますが、気にせずにそのまま進めてください。
次に、その下にある「よみ」の空欄に「読み方」を打ちましょう。
読み方は、自分の覚えやすい言葉でかまいません。
覚えやすいのは「ふぇるまーた」ですが、「長すぎ…」と感じるのであれば「ふぇ」でも「ふ」でもオッケー。
最後は、一番下にある「登録」のボタンをクリックして終了。
ダイアログボックスは、「閉じる」を押して消します。
単語登録が終わったら、正しく登録されているかを確認する意味で、ワードなどで試し変換してみてください。
「よみ」に入れた言葉で変換し表示させてから、フォントを「Segoe UI Symbol」に変更して文字化けを解消しましょう。
これで、「フェルマータ」記号になっていれば成功です。
まとめ
以上が、「フェルマータ」記号をパソコンなどに表示させる方法についてでした。
「フェルマータ」記号は、文字コードによって表示させることができます。
さらに、一度表示させた「フェルマータ」記号は…。
単語登録することで、以後は変換だけで表示させることが可能になりますよ。
お試しください。