仕事上で、よく文書のやり取りをしますが…。
「記号」などがうまく使われていると、見やすいですよね…。
特に、住所のところに使われる「この番号は、郵便番号ですよ」という意味の記号は、目に飛び込んできてわかりやすいです。
下が、その「郵便番号」記号。
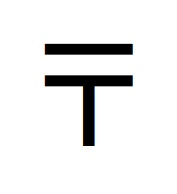
他にも、下のタイプもあります。
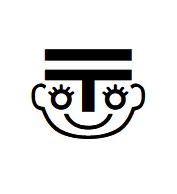
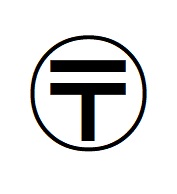
こういった、便利な「郵便番号」記号なのですが…。
問題は、自分で文書を作成する時に、パソコン上でなかなか出てこないということ…。
どうやったら出てくるの…??
ということで、こういった記号の出し方を徹底的に調べてみました。
本記事では、「郵便番号」記号をパソコンやスマホに表示させる方法について、わかりやすく解説していきます。
かなり深掘りしましたので、ご期待ください!
1.「郵便番号」記号の出し方!変換できるの?
「郵便番号」記号は、変換により表示させることができます。
「ゆうびん」と打って、変換キーを押してみてください。
パソコンであれば、冒頭で紹介した3種類の記号が全て候補として表示されます。
このやり方は、スマホも同じですが、スマホの場合は「予測変換」ではなくキチンと「変換」をタッチしてください。
それから、スマホの場合は記号の種類が限定されます。
冒頭の一番上の、単純なタイプの「郵便番号」記号だけしか候補になりません。
記号は少ないですが、スマホの場合は絵文字がたくさん出てきますよ。
それから、「ゆうびん」以外では「きごう」で変換しても表示されます。
これも、パソコンもスマホも同じ。
ですが、「きごう」で変換する場合は、候補となる漢字や記号が多過ぎるため…。
「郵便番号」記号が現われるまで、根気強く変換キーを押し続けなくてはいけません。
余談ですが、「でんわ」で変換すると電話に関する記号やマークが表示されます。
2.「郵便番号」記号は文字コードで!
パソコンで使われる漢字や記号などには、一つ一つに「文字コード」というものがあります。
パソコン限定になりますが、こういった「文字コード」を使った表示方法もありますよ。
変換の方が簡単ですので、この「文字コード」を使った方法は実用的ではないのですが…。
表示させるのが難しい「記号」「マーク」「旧字」などに応用できますので、頭の片隅にでも置いておいてもらえれば幸いです。

そして、「郵便番号」記号それぞれの文字コードは以下のとおり。
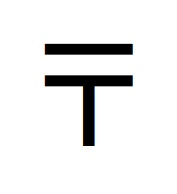
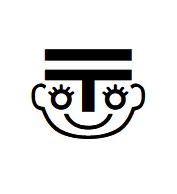
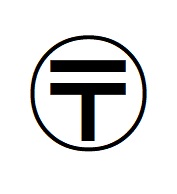
一番上の、簡単なメジャーなタイプが「3012」です。
その下の、顔をかたどったタイプが「3020」。
最後の、○に囲まれたタイプが「3036」です。
それでは、具体的な手順を説明しますね。
ワードやエクセルなどに、文字コードである「3012」と打ち、そのままの状態でキーボードの「F5」キーを押すだけ。
これだけで、「郵便番号」記号が表示されます。
ちなみに、「3012」と打った後に「エンター」キーを押してはいけません。
「3012」と打ち、変換可能な状態を維持したまま「F5」キーを押してください。
ですから、変換不可能となる「直接入力」ではなく、「全角英数」などの設定で打たなくてはいけません。
ローマ字変換に設定している場合は、「全角ひらがな」などの日本語入力でも大丈夫です。
まとめ
以上が、「郵便番号」記号をパソコンやスマホに表示させる方法についてでした。
「郵便番号」記号は、「ゆうびん」で変換することで表示させることができます。
これは、パソコンもスマホも同じ。
「きごう」でも変換できますが、候補が多過ぎるので「ゆうびん」がおすすめ。
あとは、「文字コード」を使った方法もありますので、頭の片隅にでも置いておいてください。