日本の通貨単位は「円」で、その記号は「¥」がおなじみ。
そしてアメリカは「ドル」で、記号が「$」です。
どちらもお馴染みで、記号もよく目にしますが…。
タイでは、下の「バーツ」記号が使われます。
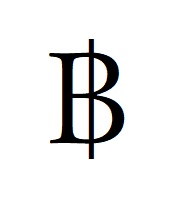
ローマ字の「B」に縦の棒が加わった形。
ところで、この「バーツ」記号なのですが…、問題はパソコンなどに表示させたい時…。
「¥」や「$」はキーボードにあるのに、「バーツ」記号は存在しません…。
どうやって出したらいいの?
ということで、こういった記号の出し方を徹底的に調べてみました。
本記事では、「バーツ」記号をパソコンなどに表示させる方法について、わかりやすく解説していきます。
かなり深掘りしましたので、ご期待ください!
1.「バーツ」記号の出し方!文字コードが簡単!
「バーツ」記号を表示させる方法は色々ありますが、最も簡単なのが「文字コード」を使う方法。
パソコン上の漢字や記号などには、それぞれ文字コードがあります。
そして、「バーツ」記号の文字コードが「0E3F」。
このコードなのですが…。
ワードやエクセルなどに「0E3F」と打ち、そのままの状態をキープしたままでキーボードの「F5」のボタンを押してください。
これだけで、「バーツ」記号が表示されます。
アルファベットは、小文字で「0e3f」と打っても構いません。

ちなみに、「0E3F」と打ってから、「F5」の前に「エンター」を押してはいけません。
「0E3F」と打ったら、変換が可能な状態を保ったまま「F5」のボタンを押してください。
ですから、変換ができない「直接入力」ではなく、「全角英数」などの設定で打ちましょう。
ローマ字変換設定のパソコンの場合は、「全角ひらがな」などの日本語入力でも大丈夫です。
たとえば、「全角ひらがな」で「0E3F」と打つと「0え3f」と表示されますが、そのまま「F5」を押せば「バーツ」記号が表示されますよ。
2.「バーツ」記号を変換だけで出すには?
前項では、文字コードによる「バーツ」記号の出し方を説明しましたが…。
この方法、コードをメモしておく必要がありますし、その都度打ち込むのも面倒ですよね…。
そういった面倒を解消してくれるのが「単語登録」。
最初の登録作業は面倒ですが、一度登録してしまえば、後は「変換」だけで「バーツ」記号を表示させることができますよ。
それでは、登録の手順を説明します。
ワードやエクセルなどを開くと、パソコンのタスクバーに「あ」か「A」のアイコンが出てきますが…。
その「あ」「A」アイコンを、右クリックします。
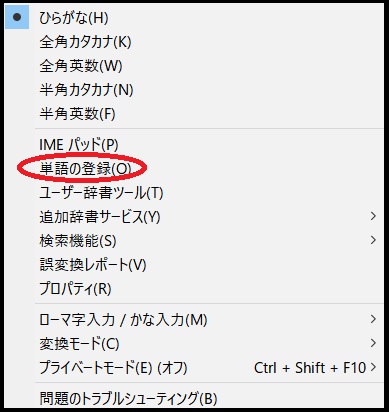
右クリックすることで上のメニューが展開されますので、その中の「単語の登録」をクリックしてください。
すると、下のダイアログボックスが表示されます。
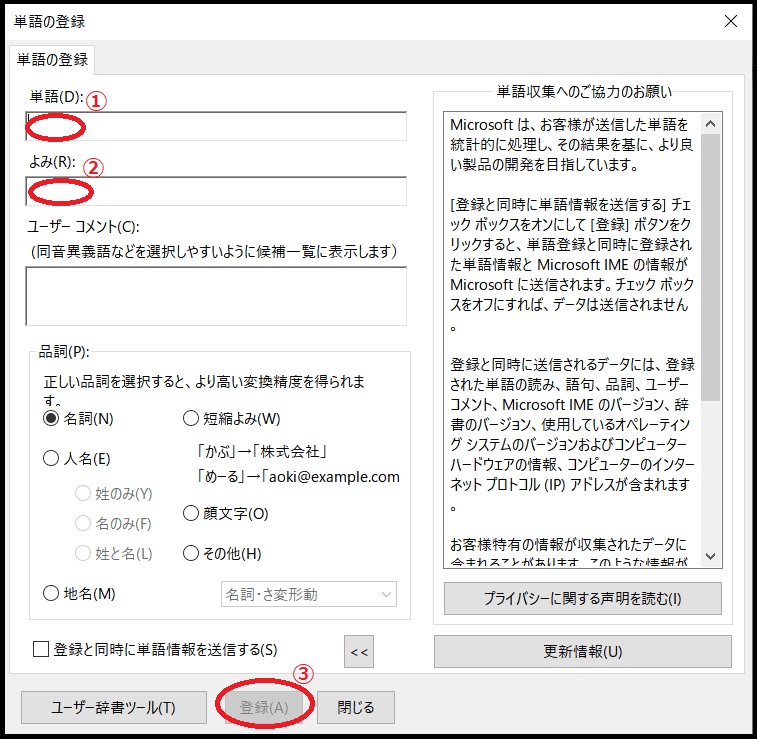
上のダイアログボックスの、「単語」の欄に一度表示させた「バーツ」記号を貼り付けてください。
次に、その下の「よみ」の欄に「読み方」を入力します。
読み方は、何でも構いませんので、ご自分の覚えやすい言葉を入力してください。
無難なのは、やはり「ばーつ」でしょうか。
最後は、一番下の「登録」をクリックして登録は完了。
ダイアログボックスは、「閉じる」をクリックして消します。
一応、登録が正しく行われているか、ワードなどで試し変換してください。
「よみ」に入れた言葉で変換して、「バーツ」記号が候補になっていれば成功です。
まとめ
以上が、「バーツ」記号をパソコンなどに表示させる方法についてでした。
「バーツ」記号は、文字コードを使って表示させるのが簡単です。
一度表示させた「バーツ」記号は、単語登録しておけば以後は変換だけで出すことができますよ。
それから、ワードやエクセルのメニューバーにある「挿入」から、ツールバーの「記号と特殊文字」を使う方法もあります。
「記号と特殊文字」のダイアログボックスを開いたら、フォントを「Verdana」「Tahoma」「Segoe UI Semilight」「Segoe UI Black」「Microsoft Sans Serif」「Leelawadee UI Semilight」「Leelawadee UI」などに設定してください。
そして、文字コードの欄に「0E3F」と打ち「挿入」をクリックすれば完了です。
よかったら、試してみてください。