文書に欠かせないのが、担当部署などの連絡先。
その時は、電話番号を打ちますが…。
番号だけだとわかりにくいので、「この番号は、電話番号ですよ」という意味の記号とともに打つと伝わりやすいです。
それが、下の記号。


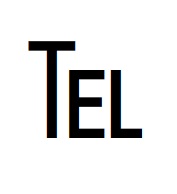
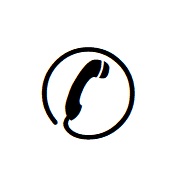
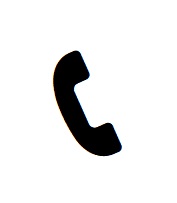
こういった記号のおかげで、その番号が「電話番号」であることを一目で認識できます。
ところで、問題はこの「電話」記号をパソコン上に出したい時…。
どうやって表示させるの…??
ということで、こういった記号の出し方を徹底的に調べてみました。
本記事では、「電話」記号をパソコンなどに表示させる方法について、わかりやすく解説していきます。
かなり深掘りしましたので、ご期待ください!
1.「電話」記号の出し方!フォントの使い方も!
「電話」記号を表示させるには、主に3種類の方法があります。
それでは、それぞれの方法を詳しく説明していきますね。
①「電話」記号の変換による出し方!
「電話」記号は、変換によって表示させることができます。
具体的には、「でんわ」という言葉で変換してください。
様々な「電話」記号が、漢字とともに候補に挙がります。
それから、「でんわ」以外に「てる」でも変換できますが、この場合は記号の種類が若干少なめ…。
ちなみに、変換した時に候補となる「黒塗りの受話器付き電話機」を選択した場合、ワードだと赤い絵文字のプッシュホンになります。
この絵文字を、テキストタイプに変更したい場合は…。
その記号をコピー(切り取りも可)してから、「貼り付けのオプション」の「テキストのみ保持」で貼り付けることで黒電話のダイヤル式のデザインになります。
また、この記号なのですが、エクセルの場合はフォントの種類で「プッシュホン」と「ダイヤル式」の使い分けが可能。
たとえば、「MS明朝体」「MSゴシック体」だと「ダイヤル式」になりますし、「楷書体」「行書体」「教科書体」にすると「プッシュホン」になります。
余談ですが、「けいたい」で変換することで、「携帯電話(スマホ)」記号を表示できます。
携帯電話本体の記号がたくさん出てきますが…。
その他に「Wi-Fi電波」のマークや、「電話禁止」のマークなども出てきますよ。
②「電話」記号を「記号と特殊文字」で出す!
ワードやエクセルにある、「記号と特殊文字」という機能を使う表示方法もあります。
使い方は…。
まず、ワードやエクセルの上にあるメニューバー「挿入」を選択し、その中のツールバー「記号と特殊文字」を選択してください。
選択することで、その下に「その他の記号…」が表示されますので、そこを左クリックします。
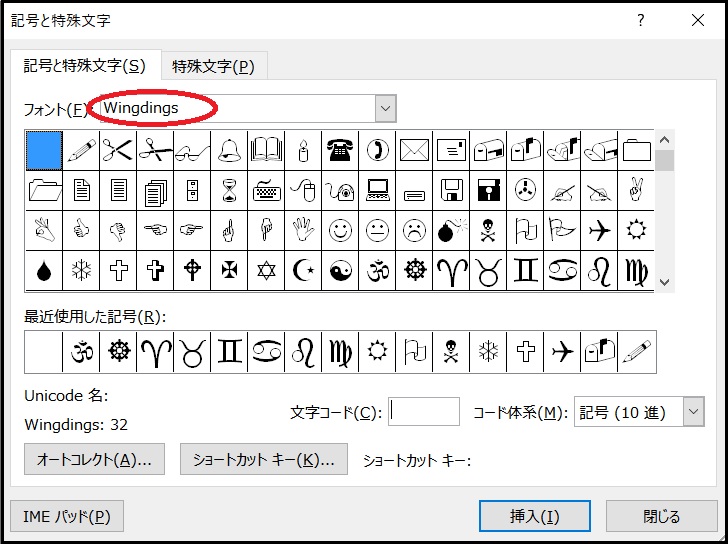
すると、上のような記号や特殊文字が並んだダイアログボックスが現れます。
このダイアログボックスの上の方に「フォント」がありますので、そこを「Wingdings」か「Wingdings 2」に変更してください。
これで、「電話」記号が候補の一つとして並びます。
しかも、変換によって表示させた記号とはまたデザインが異なっていますよ。
あとは、お好みの「電話」記号を選択して、下の「挿入」ボタンを左クリックで完了。
最後は、「キャンセル」ボタンが「閉じる」ボタンに変わってますので、そこを左クリックしてダイアログボックスを閉じてください。
ちなみに、「Wingdings」と「Wingdings 2」では「電話」記号のデザインが異なりますので、双方とも表示させて選んでみてはいかがでしょうか。
その他に、「Segoe UI Symbol」「Segoe MDL2 Assets」などのフォントでも「電話」記号が出てきますが…。
候補が多すぎて、探すのが大変です。
時間がある時にでも、試してみてください。

③「電話」記号の文字コードによる出し方!
最後は、「文字コード」を使った記号の表示方法。
実は、この「文字コード」を使うことで、「変換」や「記号と特殊文字」では出せない記号も出せます。
さらに、出しにくい「旧字」などにも応用できる優れもの。
そして、「電話」記号の種類別の文字コードは以下のとおりです。
電話機型(ファックス一体):「1F4E0」
電話機型(受話器):「2706」「1F4DE」「1F57B」「1F57C」「1F57D」
ローマ字型:「2121」
スマホ型:「1F4F1」
スマホ型(着信中):「1F4F2」
スマホ型(バイブレーション):「1F4F3」
スマホ型(電源オフ):「1F4F4」
スマホ型(電話禁止):「1F4F5」
ガラケー型:「1F581」
フリーダイヤル:「27BF」
ポケベル型:「1F4DF」
Wi-Fi電波:「1F4F6」
ということで、「電話」に関する記号がこれだけあります。
この、文字コードの使い方ですが…。
たとえば、電話機型の「260E」を出したい時は、ワードやエクセルなどに「260E」と打ち、そのままの状態でキーボードの「F5」キーを押すだけ。
これだけで、「260E」に該当する「電話」記号が表示されます。
アルファベットは、小文字で「260e」と打ってもかまいません。
ちなみに、「260E」と打った後に「エンター」キーを押してはいけません。
「260E」と打ち、変換可能な状態を保ったまま「F5」キーを押してください。
ですから、変換ができなくなる「直接入力」ではなく、「全角英数」の設定で打ちましょう。
ローマ字変換に設定している場合は、「全角ひらがな」などの日本語入力でも大丈夫。
たとえば、「全角ひらがな」で「260E」と打つと「260え」と表示されますが、そのまま「F5」キーを押せば「電話」記号が表示されます。
2.「電話」記号の出し方を効率化する!
変換だけで表示させることができる「電話」記号ですが…。
「記号と特殊文字」や「文字コード」を使って出す記号には、変換できないタイプもあります…。
こういった、変換できない記号を使いたい時は…変換に比べてちょっと面倒…。
文字コードは、メモしておく必要があるし…。
でも、こういった面倒は、「単語登録」することで効率化できますよ!
登録作業は必要ですが、一度登録してしまえば、あとは一発変換で簡単に表示させることができます!
それでは、単語登録の手順を説明します。
ワードやエクセルなどを開くと、パソコンの下の方に「あ」「A」のアイコンが現れますが…。
この、「あ」「A」のアイコンを右クリックしてください。
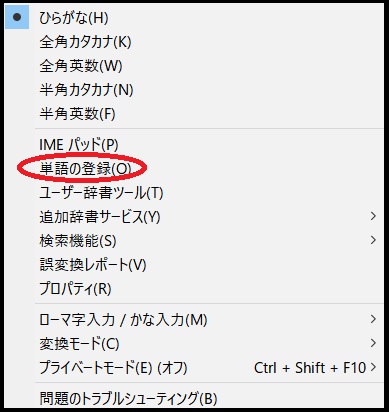
右クリックで、上のメニューが展開されますので、その中の「単語の登録」を左クリックします。
左クリックで、下のダイアログボックスが現われますので…。
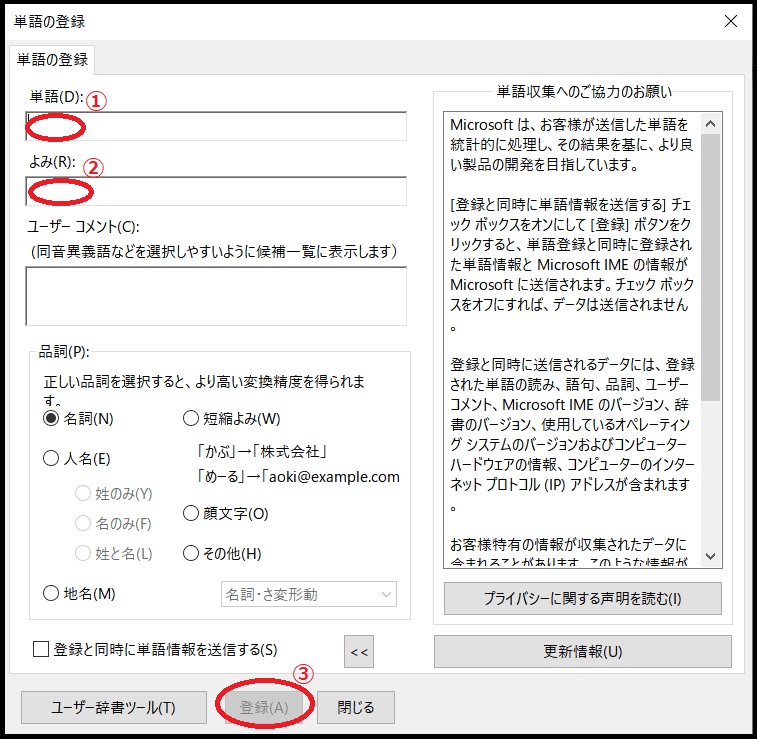
このダイアログボックスの「単語」の空欄に、一度表示させた希望の「電話」記号を貼り付けます。
続いて、その下の「よみ」の空欄に「読み方」を打ってください。
読み方は、「でんわ」「で」「て」など、なんでもかまいません。
ご自分で覚えやすいキーワードにしましょう。
最後は、一番下の「登録」ボタンを左クリックして登録完了です。
ダイアログボックスは、「閉じる」ボタンを左クリックして消してください。
続いて、ワードやエクセルなどで「よみ」に入れた言葉で変換してみて、正しく「電話」記号が表示されるかテストしましょう。
希望の「電話」記号が表示されれば登録成功です。
まとめ
以上が、「電話」記号をパソコンなどに表示させる方法についてでした。
「電話」記号は、「でんわ」や「てる」といった言葉を変換することで表示させることができます。
その他に、「記号と特殊文字」機能や「文字コード」を使うことでも表示させることが可能。
「記号と特殊文字」機能や「文字コード」を使うと、変換では出せない記号も出すことができます。
また、一度「記号と特殊文字」機能や「文字コード」を使って出した「電話」記号は、単語登録することでそれ以降は一発変換で出せるようになりますよ。