ワードやエクセルなどで、計算式を表現したりしますよね…。
「×」「÷」「%」などは簡単に打つことができますが…。
でも、「二乗」や「三乗」の時の、小さな数字を使いたい時に記号表示させることができません…。
たとえば「3の二乗」であれば、下のように小さな数字の「2」を右上の位置に出したいのですが…。
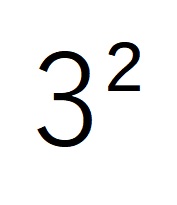
文字のサイズを小さくしても、数字が上ではなく下になってしまいます…。
さらに、下のような表現方法も…。
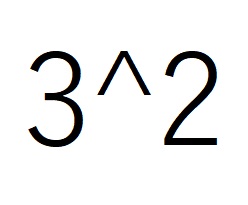
これも「3の二乗」なのですが、これは「キャレット」または「ハット」という記号らしい…。
でも、この記号も出し方が不明…。
ということで、こういった記号の出し方を徹底的に調べてみました。
本記事では、「二乗」記号をパソコンやスマホに表示させる方法について、わかりやすく解説していきます。
かなり深掘りしましたので、ご期待ください!
1.「二乗」記号の出し方!パソコンで変換できる?
最初は、「キャレット」記号ではない「数字」の「二乗」記号の出し方から。
実は、数字だけで「二乗」を表現できるのは、パソコンだけです。
そして、その数字による「二乗」記号を表示させる方法は大きく3種類。
それでは、それぞれの方法について、詳しく説明していきます。
①「二乗」記号はパソコンで変換!
「二乗」記号の出し方で、一番簡単な方法は「変換」です。
たとえば、「二乗」を表現したいのであれば、ワードなどで数字の「2」と打ちそのまま「変換」キーを押してください。
すると、「2」「②」「Ⅱ」「二」などの文字が候補として並びますよね。
そして、変換キーを連打していくと、候補の中に小さい上付きの「2」が現われます。
その、小さい上付きの「2」を選択してください。
あとは、「3の二乗」であれば、大きい普通の「3」と小さい上付きの「2」を組み合わせれば目的達成。
この方法は、エクセルでも同じです。
ただし、エクセルの場合は「数」を打つのではなく、変換可能な「日本語入力」などで打ってください。
要するに、この「二乗」記号は表示形式が「数値」などではなく「文字列」扱いのため、エクセル特有の機能である計算ができませんのでご了承ください。

②「二乗」記号はパソコンで書式変更!
「変換」以外では、数字を「書式変更」するという方法もあります。
要するに、「二乗」であれば数字の「2」のフォントの書式を変更するということ。
では、その手順を説明します。
たとえば、「3の二乗」であればワードに「32」と打ってください。
そして、「2」をドラッグして選択し、フォントの書式設定をする下のダイアログボックスを表示させます。
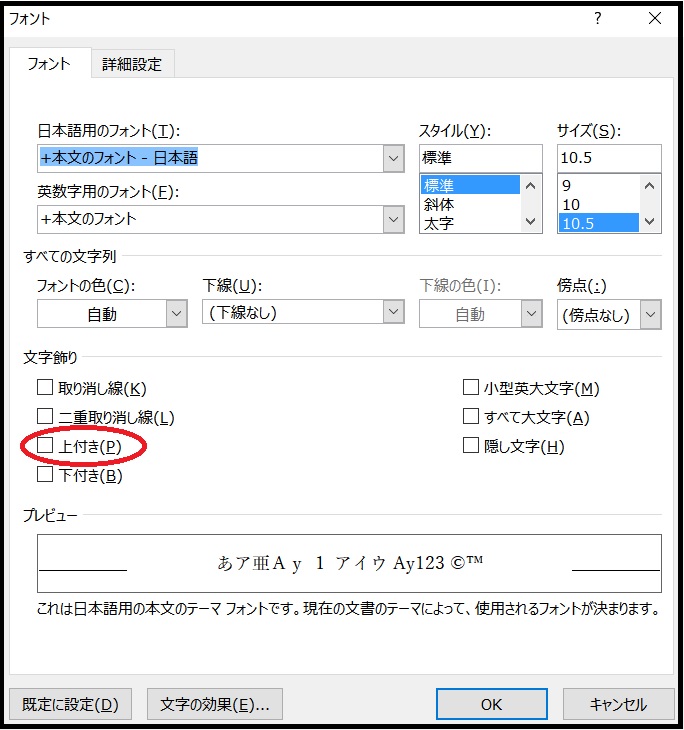
ダイアログボックスの、文字飾りの中の「上付き」にチェックを入れて「OK」ボタンをクリックすれば終了。
数字の「2」が小さくなって上付きになります。
エクセルでも同様に、書式変更することが可能。
ただし、エクセルの場合は表示形式が「標準」や「数値」のままだとうまくいきません。
最初に、表示形式を「文字列」に変更してから、文字飾りの中の「上付き」にチェックを入れましょう。
③「二乗」記号はパソコンの文字コード!
それから、「文字コード」を使う方法もあります。
パソコンの中で表示される「文字」や「記号」などには、一つ一つに「文字コード」というものがついています。
そして、「二乗」記号のように、小さく上付きの数字の文字コードは以下のとおり。
二乗→00B2
三乗→00B3
四乗→2074
五乗→2075
六乗→2076
七乗→2077
八乗→2078
九乗→2079
0乗→2070
n乗→207F
ということで、この「文字コード」の使い方ですが…。
たとえば「二乗」であれば、ワードやエクセルで「00B2」と打ち、そのままの状態でキーボードの「F5」キーを押すだけ。
これで、小さい上付きの「2」が表示されます。
アルファベットの「B」は、小文字で「b」と打っても大丈夫。
注意点なのですが、「00B2」と打った後に「エンター」キーを押してはいけません。
「00B2」と打った後は、変換可能な状態を維持したまま「F5」キーを押してください。
ですから、変換不可能となる「直接入力」ではなく、「全角英数」の設定で打ちましょう。
ローマ字変換に設定しているパソコンであれば、「全角ひらがな」「全角カタカナ」「半角カタカナ」などの日本語入力で打っても大丈夫です。
2.「二乗」記号キャレットの出し方!スマホもOK!
続いて、もう一つの「二乗」記号である「キャレット」について。
このキャレットの出し方は、パソコンとスマホに分けて説明していきます。
①パソコンの「二乗」記号キャレットの出し方!
パソコンへのキャレットは、キーボードを押すことで表示できます。
下の画像をご覧ください。

このキーボードの中の、ひらがなの「ヘ」のキー。
入力設定を「半角」にしてから、この「へ」のキーを押せばキャレットの表示が完了します。
もし誤って「全角」で打ってしまった場合は、「変換」するか「F10」キーを押して「半角」へ変更してください。
それから、キーボード以外では、「きごう」という言葉で変換することでもキャレットを表示させることができます。
ただし、候補の記号が多すぎてなかなか出てきません。
②スマホの「二乗」記号キャレットの出し方!
スマホで「二乗」を表現するためには、このキャレットを使うしか方法がありません。
そして、そのキャレットの出し方ですが…。
「きごう」で変換してください。
たくさんの記号が候補で出てきますが、その中にキャレットがあります。
キャレットは「全角」と「半角」の2種類表示されますので、「半角」の方を選択してくださいね。
まとめ
以上が、「二乗」記号をパソコンやスマホに表示させる方法についてでした。
数字だけで表す「二乗」記号は、数字の「変換」「書式変更」や、「文字コード」を使うことで表示させることができます。
これは、ワードもエクセルも同じなのですが、エクセルの場合は表示形式を「文字列」にしてください。
それから、「二乗」記号の「キャレット」は、半角にしてからパソコンの「へ」のキーを押すか「きごう」で変換すると表示されます。
スマホで「二乗」を表現するには、「キャレット」を使うしか方法がありません。
スマホでは、「きごう」で変換して「キャレット」をタッチすれば表示されます。