パソコンの操作手順を文書で説明する時…。
「Shiftキーを押してください」とか、「Ctrlキーを押す」といったキーボードの説明は簡単ですが…。
WEB上のボタンを説明する時に、高い頻度で使われるのが「三本線」記号です。
それが、下の記号。
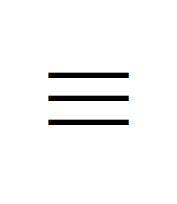
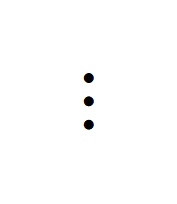
上段のハンバーガーのような形をした記号は、WEBでメニューを表すために使われますが、本来の名称は「合同」という記号。
そして、下段の3つの点が縦に並んだ形の記号は、こちらもWEB上のオプションメニューなどを表す時に使われますが、名称は「縦三点リーダー」という記号です。
こういった記号は、形が単純ですので手書きは簡単なのですが…。
ワードやエクセルなどに、どうやったら出せるの??
ということで、こういった記号の出し方を徹底的に調べてみました。
本記事では、「三本線」記号をパソコンなどに表示させる方法について、わかりやすく解説していきます。
その他に「斜め三点リーダー」なども調べましたので、ご期待ください!
1.「三本線」記号はキーボードで変換!
「三本線」記号は、全て変換によって出すことができます。
最初は、ハンバーガーの形をした「合同」記号から。
下の記号ですね。
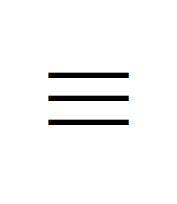
この記号は、その名のとおり「ごうどう」という言葉で変換することができます。
次に、3つの点が縦に並んだ「縦三点リーダー」記号の出し方。
下の記号です。
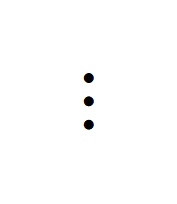
「縦三点リーダー」は、「すうがく」という言葉で変換することができます。
ただし、「すうがく」で変換した場合、候補になる記号が多すぎて少し大変…。
続いて、「三点リーダー」が斜めになった「斜め三点リーダー」記号の出し方。
下の記号です。
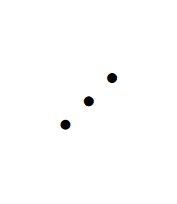
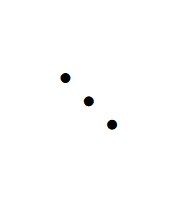
向きが異なる、2種類の「斜め三点リーダー」記号がありますが…。
どちらも「ななめ」と打って変換キーを押すことで、表示させることができます。
余談ですが、「3点リーダー」記号の中には、普段よく使う横のタイプ「…」がありますよね…。
この「…」は、「てん」「さんてん」で変換が可能です。
その他に、「・」この点を3つ打ってから変換する方法もありますよ。
2.「三本線」記号はキーボードで文字コード!
変換で表示できる「三本線」記号ですが、それ以外に「文字コード」による表示方法もあります。
「合同」記号や「斜め三点リーダー」の場合は変換の方が簡単ですので、実用的とはいえないかもしれません。
ですが、「縦三点リーダー」の場合は文字コードの方が速いです。
また、この「文字コード」の使い方を知っておくことで、どうしても出せない「旧字」「マーク」「記号」などに遭遇した時に役立ちますよ。

ということで、具体的な使い方を説明します。
最初に、それぞれの「三本線」記号の文字コードをお伝えしますね。
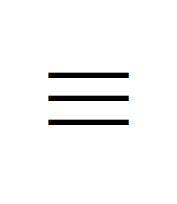
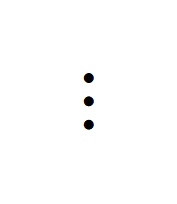
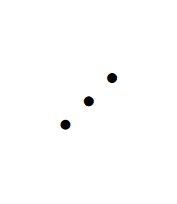
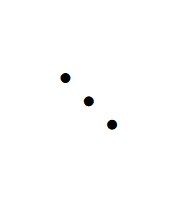
ご覧のとおり、「合同」は「2261」で、「縦三点リーダー」が「22EE」。
そして、「斜め三点リーダー」は「22F0」と「22F1」となっています。
この文字コードをどうするのか、ですが…。
たとえば「縦三点リーダー」であれば、ワードやエクセルなどに「22EE」と打ち、そのままの状態でキーボードの「F5」のキーを押してください。
アルファベットは、小文字で「22ee」と打っても構いません。
この操作で、「縦三点リーダー」記号が表示されます。
ちなみに、「22EE」と打った後、「F5」の前に「Enter」を押してはいけません。
「22EE」と打ち、変換可能な状態を維持したまま「F5」のキーを押してください。
ですから、変換が不可能な「直接入力」ではなく、「全角英数」で打ちましょう。
ローマ字変換に設定したパソコンの場合は、「全角ひらがな」などの日本語入力でも大丈夫です。
たとえば、「全角ひらがな」で「22EE」と打つと「22ええ」と表示されますが、そのまま「F5」のキーを押せば「縦三点リーダー」記号が表示されますよ。
まとめ
以上が、「三本線」記号をパソコンなどに表示させる方法についてでした。
「三本線」記号は、変換することで表示させることができます。
「合同」記号は「ごうどう」、「縦三点リーダー」記号は「すうがく」、「斜め三点リーダー」記号は「ななめ」で、それぞれ変換が可能。
それから、「三本線」記号は全て「文字コード」により表示させることもできますので、ぜひ覚えておいてください。