「平均」には色々とありますが…。
データから求めた平均を「標本平均」と呼びます。
それを記号で表す時に使われるのが「エックスバー」。
下の記号です。
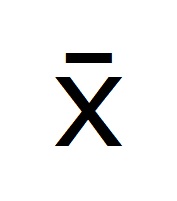
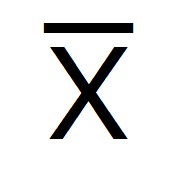
上段が小文字で、上段が大文字のエックスバー。
ところで、このエックスバーなのですが…。
問題は、パソコンのワードやエクセルに打ちたいのに、キーボードに存在しないということ…。
この記号、どうやって出すの…??
ということで、こういった記号の打ち方を徹底的に調べてみました。
本記事では、「平均」記号のエックスバーをパソコンなどに表示させる方法について、わかりやすく解説していきます。
最も簡単な方法を厳選しましたので、ご期待ください!
1.「平均」記号の打ち方!文字コードが簡単!
「平均」記号のエックスバーを表示させる方法はたくさんあります。
その中でも、最も簡単でしかも素早く表示できる「文字コード」を使った方法がおすすめ。
では、その使い方を説明します。
まずは、エックスバーの文字コードから。
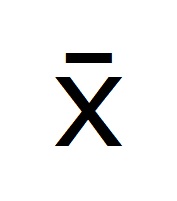
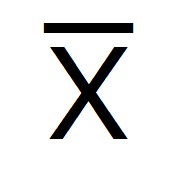
このように、ローマ字の「X」が小文字になっている方が「F7C2」。
そして、大文字が「F7C3」です。
たとえば小文字の方を出すのであれば、エクセルやワードなどに「F7C2」と打ち、そのままの状態でキーボードの「F5」のボタンを押してください。
アルファベットは、小文字で「f7c2」と打ってもかまいません。
この操作でエクセルやワードに表示させると、ほぼ文字化けしています。
その文字化けした文字をドラッグで選択し、フォントの種類を「MS Reference Sans Serif」に変更すれば完了。
これで、小文字のエックスバーが表示されます。
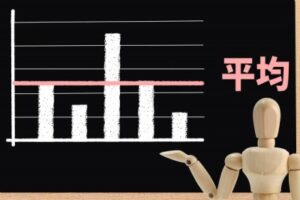
ちなみに、「F7C2」と打ってから、「F5」の前に「エンター」キーを押してはいけません。
「F7C2」と打ち、変換が可能な状態を保ったまま「F5」キーを押してください。
ですから、変換が不可能となる「直接入力」ではなく、「全角英数」の設定で打ちましょう。
ローマ字変換設定のパソコンであれば、「全角ひらがな」「全角カタカナ」「半角カタカナ」などの日本語入力でも大丈夫ですよ。
2.「平均」記号の打ち方!「記号と特殊文字」機能で!
前項の「文字コード」よりは時間を要しますが、エクセルやワードに備わった「記号と特殊文字」機能を使った方法もあります。
では、その手順を説明しますね。
最初に、エクセルやワードの上部にある、メニューバーの「挿入」をクリックしてください。
続いて、「挿入」の中にあるツールバーの「記号と特殊文字」をクリックします。
エクセルだと、この操作で下のダイアログボックスが表示されますが…。
ワードの方は、「記号と特殊文字」をクリックした後に、その下に「その他の記号(M)…」が表示されますので、そこをクリックしてください。
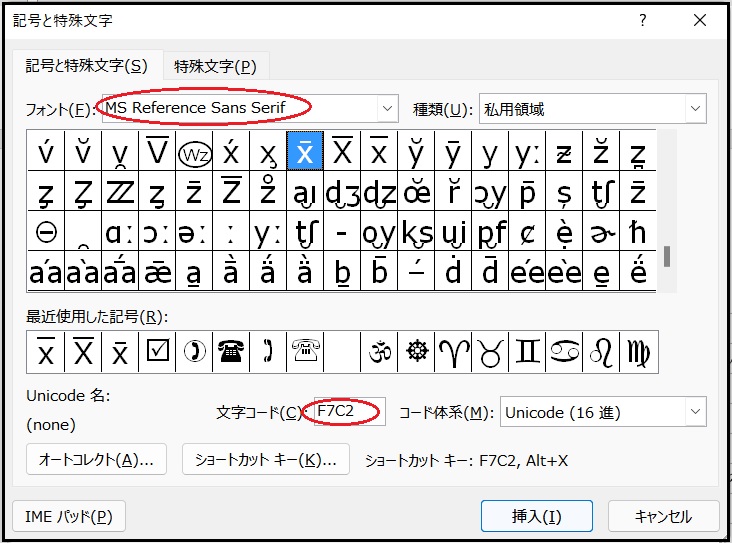
これで、上のような記号などが並んだダイアログボックスが現われます。
このダイアログボックスの、「フォント(F):」を「MS Reference Sans Serif」に変更してください。
フォントを変更したら、記号がたくさん並んだ部分をスクロールさせてエックスバーを探す方法もありますが…。
ダイアログボックスの「文字コード(C):」の欄に、小文字であれば「F7C2」、大文字であれば「F7C3」と打つ方法もありますよ。
この操作で、目的の記号が選択された状態になります。
あとは、下の「挿入(I)」ボタンをクリックすれば完了。
これで、エクセルやワードにエックスバーが表示されます。
ダイアログボックスは、「挿入(I)」をクリックすることで「キャンセル」ボタンが「閉じる」ボタンに変わりますので、「閉じる」をクリックして閉じましょう。
まとめ
以上が、「平均」記号のエックスバーをパソコンなどに表示させる方法についてでした。
「平均」記号のエックスバーを表示させるには、「文字コード」と「記号と特殊文字」機能を使う方法が簡単です。
その他には、漢字などに小さいルビを付ける要領で、そのルビを「マイナス記号」にするという方法も。
ルビを付けることに抵抗がない方であれば、この方法もお試しください。
あとは、メニューバー「挿入」の中にあるツールバー「数式」を使う方法もあります。
「数式」をクリックしてから、「アクセント」をクリックすると様々な型式例が並びますのでその中の「横線」を選んでください。
入力用ボックスが現われますので、その中の波線の四角形の中にローマ字の「X」を打ち込めば完了です。
ちょっと面倒ですが、試してみてください。