文書を作成する時に…。
重要な項目や、参照・脚注などを表現するために使う記号の定番は「※」「数字」「アルファベット」ですが…。
特に目立たせたい場合は、オシャレな「ダガー」記号も使われます。
それが、下の記号。
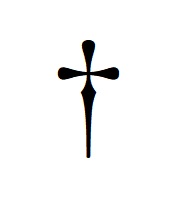
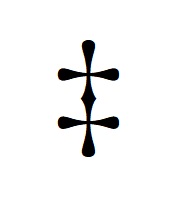

「剣」のような形をした記号ですが…。
問題は、パソコンのキーボードの中に、こういった記号のキーは存在しないこと…。
どうやって入力するの??
ということで、こういった記号の出し方を徹底的に調べてみました。
本記事では、「ダガー」記号をパソコンなどに表示させる方法について、わかりやすく解説していきます。
かなり深掘りしましたので、ご期待ください!
1.「ダガー」記号の出し方!変換できるの?
「ダガー」記号は、変換によって出すことができます。
具体的には、そのまま「だがー」という言葉を打ってから、「変換」キーを押してください。
この操作で、冒頭で紹介した3種類の「ダガー」記号、全てが候補になります。
さらに、フォントの種類を変更することで、記号のデザインが変わりますよ。
色々と試してみてはいかがでしょうか。
余談ですが、「ダガー」とは英語で「dagger」と表記し、直訳すると「短剣」のこと。
ですから、この記号を「短剣符」ともいいます。

ちなみに、「だがー」で変換すると「ダガー」記号が出ますので…。
同じ法則で、「そーど」で変換すると「ソード」記号を出すことができます。
しかも、2本のソードがクロスしたオシャレな形状ですよ。
こちらも、ぜひお試しください。
2.「ダガー」記号の出し方!文字コードで!
変換で出せる「ダガー」記号ですが、その他に「文字コード」による表示方法もあります。
ただし、文字コードを使うにはコードを調べたり、メモしたりするわずらわしさがあり、変換に比べて実用的ではありません…。
でも文字コードの使い方を知っておくことで、他の記号や旧字が出せず困った時などに役立ちますよ。
それでは、具体的な手順を説明します。
まずは、それぞれの「ダガー」記号の文字コードは以下のとおり。
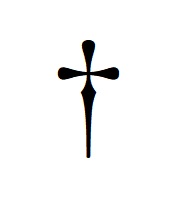
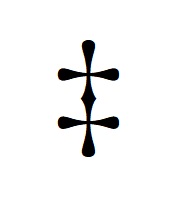

一番上の標準的な「ダガー」記号が「2020」。
二段目の「ダブルダガー」と呼ばれるタイプが「2021」です。
下段の絵文字タイプが「1F5E1」。
そして、このコードなのですが…。
たとえば絵文字タイプであれば、ワードやエクセルなどに「1F5E1」と打ち込み、そのままの状態でキーボードの「F5」のボタンを押すだけ。
この操作だけで、絵文字タイプの「ダガー」記号が表示されます。
アルファベットは、小文字で「1f5e1」と打っても大丈夫ですよ。
ちなみに、「1F5E1」と打った後、「F5」を押す前に「エンター」キーを押してはいけません。
「1F5E1」と打ったら、変換できる状態を保ったまま「F5」を押してください。
ですから、変換が不可能となる「直接入力」ではなく、「全角英数」といった設定で打ちましょう。
ローマ字変換に設定している場合は、「全角ひらがな」などの日本語入力でも大丈夫です。
たとえば、「全角ひらがな」で「1F5E1」と打つと「1f5え1」と表示されますが、そのまま「F5」を押せば絵文字タイプの「ダガー」記号が表示されますよ。
まとめ
以上が、「ダガー」記号をパソコンなどに表示させる方法についてでした。
「ダガー」記号は、「だがー」で変換することができます。
さらに、フォントを変更するとデザインが変わりますので、ぜひお試しください。
あと、実用的とはいえませんが「文字コード」による表示方法もありますので、頭の片隅にでも置いておいてください。